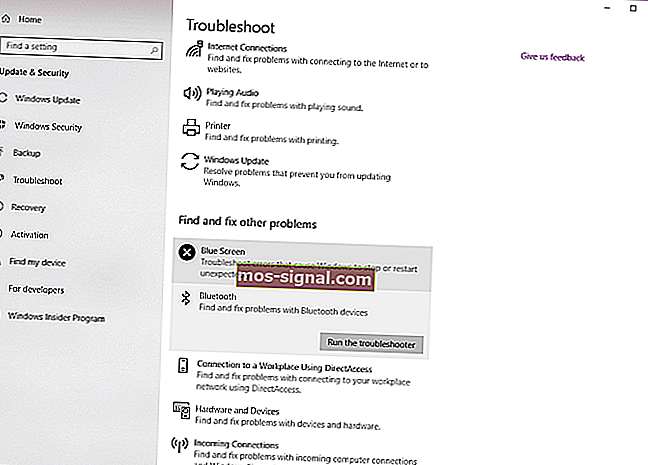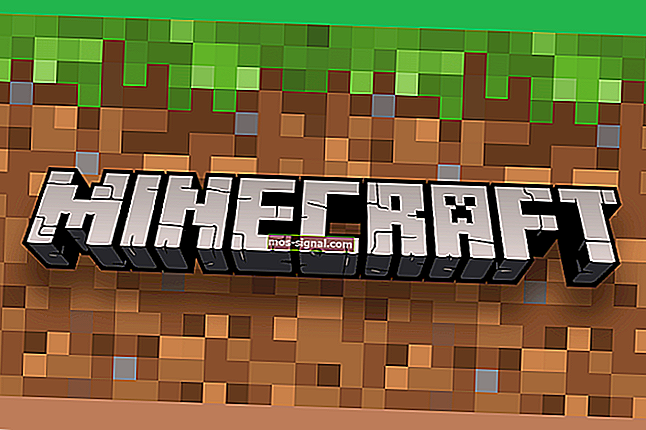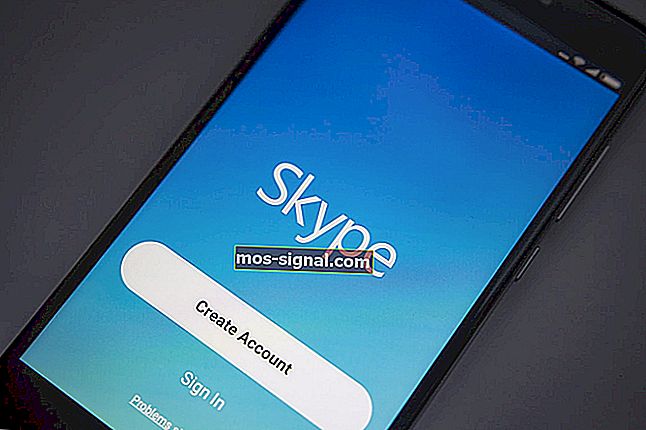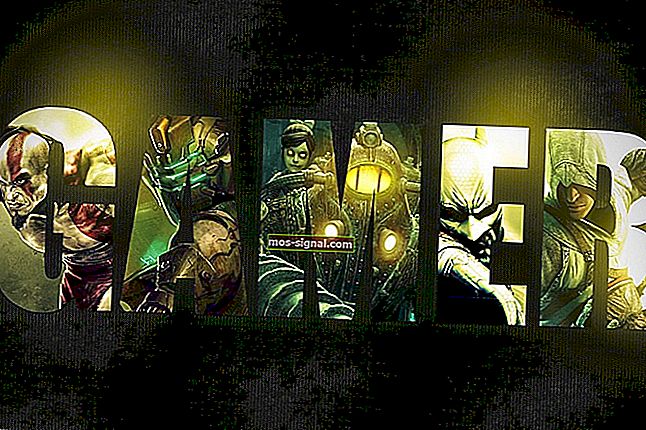Bluetooth не работи на Windows 10? Ето поправката
- Bluetooth е вид протокол за безжична технология, който устройствата в момента използват за обмен на данни.
- Те лесно могат да срещнат проблеми, така че ще разгледаме някои бързи решения, в случай че това се случи.
- Също така, вижте тези страхотни високоговорители с Windows 10 за висококачествен звук на вашия лаптоп.
- Посетете този център за устройства с Windows 10, за да получите още интересни препоръки по въпроса.

Windows 10 може да донесе много проблеми на своите потребители. Един от тези проблеми е, както се съобщава, проблемът с Bluetooth устройствата.
Очевидно Windows 10 изглежда не разпознава определени Bluetooth аксесоари. Това ли е и вашият проблем?
Ето защо, не се колебайте да разгледате отблизо съветите за отстраняване на неизправности по-долу.
Какво мога да направя, ако Bluetooth спре да работи в Windows 10?
- Актуализирайте драйверите
- Преинсталирайте Bluetooth устройството
- Проверете дали услугата Bluetooth работи
- Стартирайте инструмента за отстраняване на неизправности
- Променете опциите за пестене на енергия
- Опитайте различен USB порт
1. Актуализирайте драйверите
- Отидете в Device Manager и щракнете с десния бутон върху вашето Bluetooth устройство.
- Изберете Properties и отидете в раздела Advanced .
- Запишете номера до ИД на производителя .
- Време е да въведете вашия идентификационен номер на производител.
- Той ще идентифицира производителя на вашия Bluetooth аксесоар и ще ви пренасочи към правилната страница, където можете да изтеглите най-новия драйвер.
Това едно решение ще реши проблемите ви с Bluetooth в Windows 10 е актуализирането на драйвер. Вероятно е милионният път, когато четете за него, но може да е полезно.
Така че, ако не сте получили актуализация за вашия драйвер чрез Windows Update, отидете в диспечера на устройствата и се опитайте да изтеглите най-новия драйвер за вашето Bluetooth устройство ръчно.
Ако смятате, че бихте имали повече късмет, можете също да потърсите съвместимия драйвер на уебсайта на производителя.
1.1. Актуализирайте драйверите автоматично

Ако не искате да се занимавате самостоятелно с търсенето на драйвери, можете да използвате инструмент, който автоматично ще направи това вместо вас.
Разбира се, тъй като в този момент не можете да се свържете с интернет, този инструмент няма да бъде полезен.
След като влезете в мрежата обаче, това ще ви помогне да поддържате всички драйвери актуални, така че вече няма да сте в това положение.
DriverFix е програмата, която имаме предвид този път. Това ще ви помогне да актуализирате драйверите автоматично и да предотвратите потенциални щети на компютъра, причинени от инсталирането на грешни версии на драйверите.

Всичко, което трябва да направите, е да изтеглите инструмента от подобни, предоставени по-долу. След като бъде инсталиран, DriverFix ще започне да сканира вашия компютър за остарели и дефектни драйвери.
Просто изчакайте сканирането да приключи, внимателно проверете получения отчет и изберете дали искате да актуализирате всеки драйвер поотделно или наведнъж. Ето колко лесно е да използвате DriverFix!

DriverFix
Bluetooth не работи на Windows 10? В този случай просто оставете DriverFix да управлява актуализациите на драйверите! Безплатна пробна версия Изтеглете тук2. Преинсталирайте Bluetooth устройството

- Отидете на Търсене, въведете devicemngr и отворете диспечера на устройствата .
- Когато Device Manager се отвори, намерете вашето Bluetooth устройство, щракнете с десния бутон върху него и натиснете Uninstall .
- Windows ще поиска да потвърдите, че искате да деинсталирате драйвера.
- Щракнете върху Деинсталиране .
- След като потвърдите и деинсталирате драйвера си, рестартирайте компютъра.
- Сега трябва да изчакате Windows да инсталира автоматично нов драйвер или да посетите уебсайта на производителя на вашето устройство и да проверите дали има наличен нов драйвер за Windows 10.
Ако актуализирането на вашето Bluetooth устройство не свърши работата, нека опитаме да го преинсталираме. Ето как да направите това:
Windows не може да намери и изтегли нови драйвери? Не се притеснявайте, ние ви покрихме.
3. Проверете дали услугата Bluetooth работи

- Отидете на Търсене, напишете services.msc и отворете Services .
- Намерете услугата за поддръжка на Bluetooth .
- Ако тази услуга не е активирана, щракнете с десния бутон върху нея и изберете Старт . Ако е активирано, щракнете с десния бутон върху него и изберете Рестартиране .
- Изчакайте процесът да приключи.
- Рестартирайте компютъра си.
4. Стартирайте инструмента за отстраняване на неизправности
- Отидете в Настройки .
- Преминете към Актуализации и сигурност > Отстраняване на неизправности.
- Изберете Bluetooth и отидете на опцията, която казва Стартирайте инструмента за отстраняване на неизправности.
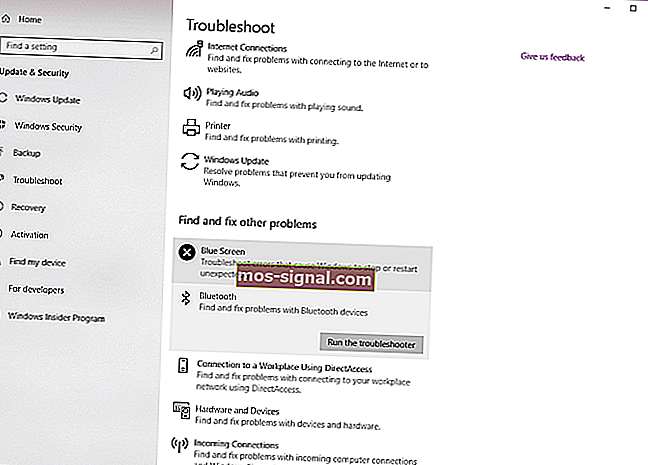
- Следвайте допълнителни инструкции на екрана и оставете процеса да приключи.
- Рестартирайте компютъра си.
Ако нито едно от предишните решения не е работило, нека опитаме с вградения в Windows 10 инструмент за отстраняване на проблеми с Bluetooth.
Ако имате проблеми с отварянето на приложението Setting, разгледайте тази подробна статия, за да разрешите проблема.
Ако инструментът за отстраняване на неизправности има проблеми със зареждането, поправете го с помощта на това пълно ръководство.
5. Променете опциите за пестене на енергия

- Отворете диспечера на устройствата .
- Когато Device Manager се отвори, намерете вашата Bluetooth клавиатура и щракнете двукратно върху нея.
- Когато имоти Отваря се прозорец, отидете на управление на захранването и махнете отметката Allow компютъра, за да изключите устройството, за да се пести енергия .
- Сега кликнете върху OK, за да запазите промените.
Въпреки че може да изглежда несвързано, настройките ви за пестене на енергия всъщност могат да деактивират Bluetooth устройството.
Понякога не можете да намерите своите планове за захранване, когато най-много се нуждаете от тях. За тази конкретна ситуация подготвихме ръководство стъпка по стъпка, за да ви помогнем да ги върнете.
6. Опитайте различен USB порт

Има шанс да няма нищо нередно с вашата Bluetooth периферия, но с USB порта. Може да не поддържа периферни устройства или просто да е повреден.
За да премахнете съмнението, просто опитайте друг USB порт и проверете дали има някаква разлика.
Windows не разпознава вашия USB порт? Вижте нашето ръководство за повече информация.
Ето още няколко примера за този проблем:
- Bluetooth не е наличен Windows 10 - ако Bluetooth не е наличен, вероятно ще видите съобщение за грешка. Използвайте това съобщение за грешка, за да проучите допълнително проблема.
- Bluetooth не може да се свърже с Windows 10 - Проблемите с Bluetooth връзката обикновено са най-често срещаните проблеми, свързани с Bluetooth.
- Bluetooth изчезна Windows 10 - Определена системна грешка може да доведе до пълно изчезване на Bluetooth от Windows 10.
- Bluetooth не открива устройства Windows 10 - Въпреки че всичко изглежда добре, възможно е услугата Bluetooth да не е в състояние дори да открие други устройства.
Това е всичко, със сигурност се надяваме поне едно от тези решения да ви е помогнало да разрешите проблема с Bluetooth.
Ако имате някакви въпроси или предложения, просто ни уведомете в областта за коментари долу.
ЧЗВ: Научете повече за Bluetooth устройствата в Windows 10
- Не мога да намеря Bluetooth устройството си в диспечера на устройствата. Защо?
Не всички лаптопи се доставят с вградени Bluetooth устройства, така че не забравяйте да закупите такъв, който има тази функция.
- За какво мога да използвам Bluetooth?
Освен типичните трансфери на данни, можете също да свържете Bluetooth устройства с компютър, като безжични слушалки, мишки и клавиатури.
- Какви са алтернативите, ако компютърът ми няма Bluetooth устройство?
Някои устройства могат да се свържат с вашия компютър, стига и двете да са свързани към една и съща безжична мрежа.
Забележка на редактора: Този пост първоначално е публикуван през март 2020 г. и оттогава е преработен и актуализиран през октомври 2020 г. за свежест, точност и изчерпателност.