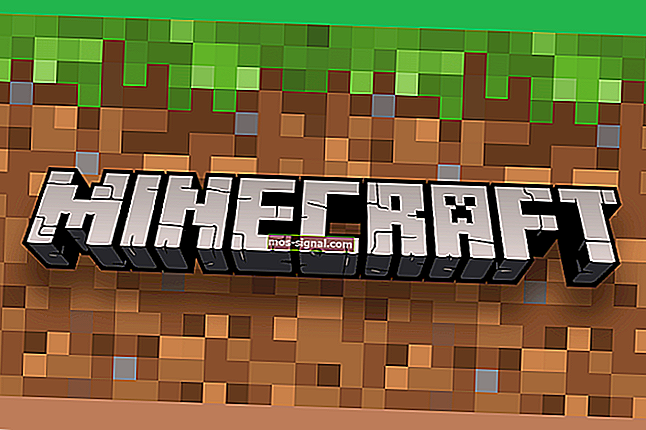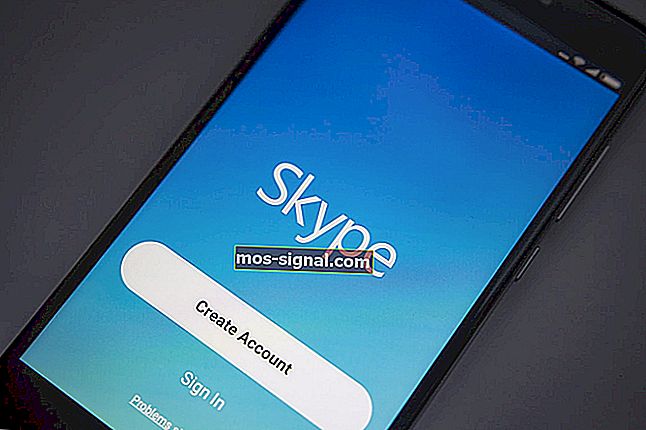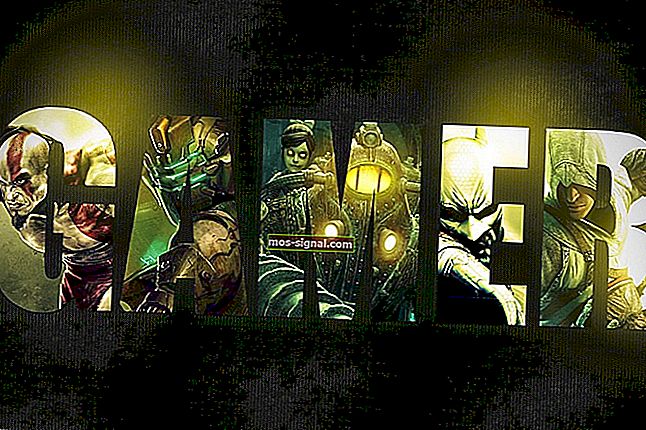Клавиш или бутон на Windows не работи [Safe Fix]
- Клавишът Windows е може би най-използваният клавиш на която и да е съвместима с IBM клавиатура.
- Статията по-долу ще ви покаже какво трябва да направите, ако клавишът на Windows спре да реагира.
- За повече статии като тази разгледайте нашата специална страница с въпроси за клавиатурата.
- За по-общи ръководства по често срещани проблеми с Windows 10, вижте нашата страница за поправяне на Windows 10.

Клавишът на Windows има множество функционалности и се използва както от основни, така и от напреднали потребители. За съжаление, малко потребители съобщиха, че ключът на Windows не работи на Windows 10 и днес ще ви покажем как да разрешите този проблем.
Как мога да Windows ключ не работи на Windows 10?
- Използвайте PowerShell
- Променете вашия регистър
- Деактивирайте режима на игри
- Проверете за бутон Win Lock на клавиатурата
- Създайте нов потребителски акаунт
- Върнете всички промени в услугите и пакетите на Windows
- Извършете SFC сканиране
- Проверете за злонамерен софтуер и вируси
1. Използвайте PowerShell
Малко потребители съобщават, че са успели да отстранят проблема с клавиша на Windows само с помощта на една команда PowerShell.
Ако не сте запознати с PowerShell, това е мощен инструмент за команден ред, който ви позволява да премахнете основните компоненти на Windows 10.
Можете да правите всякакви неща с PowerShell и тъй като това е толкова мощен инструмент, съветваме ви да внимавате особено, ако не искате да причинявате щети на вашата инсталация на Windows 10.
Обикновено бихте стартирали PowerShell, като използвате клавишната комбинация на Windows Key + S, но можете да отворите PowerShell, като изпълните следните стъпки:
- Задръжте Ctrl + Shift + Esc на клавиатурата, за да отворите диспечера на задачите.
- Когато се отвори Диспечер на задачите , отидете на Файл> Изпълнение на нова задача .

- Въведете PowerShell и поставете отметка Създаване на тази задача с администраторски права .
- Щракнете върху OK или натиснете Enter .

- Щракнете върху OK или натиснете Enter .
- Когато PowerShell се отвори, въведете този ред и след това натиснете Enter
Get-AppXPackage -AllUsers | Foreach {Add-AppxPackage -DisableDevelopmentMode -Register "$($_.InstallLocation) AppXManifest.xml"}
- След изпълнението на командата клавишът на Windows трябва да започне да работи отново.
Трябва да споменем, че командите PowerShell понякога могат да имат непредсказуеми резултати при инсталирането на Windows 10.
Затова може би е по-добре да създадете нова точка за възстановяване на системата и да я използвате, за да възстановите вашия Windows 10, ако нещо се обърка след използване на PowerShell.
2. Променете вашия регистър
Според потребителите ключът на Windows може да спре да работи, ако има проблем с вашия регистър, но би трябвало да можете да разрешите този проблем, просто като промените своя регистър.
Трябва да ви предупредим, че промяната на системния регистър може да причини определени проблеми, ако не сте внимателни, затова силно препоръчваме да експортирате своя регистър и да използвате изнесения файл на системния регистър като резервно копие.
За да промените регистъра си, направете следното:
- Отворете диспечера на задачите и отидете на File> Run new task .
- Въведете regedit и натиснете Enter или щракнете върху OK .

- В левия прозорец отидете до следния клавиш:
HKEY_LOCAL_MACHINESYSTEMCurrentControlSetControlKeyboard Layout
- Разгънете клавиша за оформление на клавиатурата , намерете записа в системния регистър на Scancode Map и го изтрийте.
- След това затворете редактора на системния регистър и рестартирайте компютъра си.
Ако не можете да намерите записа на Scancode Map, той може да не е наличен на вашия компютър, така че трябва да пропуснете това решение и да опитате нещо друго.
Не можете да получите достъп до редактора на системния регистър? Вижте това ръководство и решете проблема бързо.
3. Деактивирайте режима на игри
Ако имате клавиатура за игри, вероятно имате поддръжка за режим на игра на клавиатурата. Режимът на игри е предназначен да деактивира определени клавиши по време на сесиите, които могат да попречат на играта ви.
Например може да се случи случайно да натиснете клавиша Windows по време на игра и в повечето случаи това ще намали играта ви и ще отвори менюто "Старт".
Това може да е проблем, ако играете онлайн игра с приятели и ето защо клавиатурите за игри имат поддръжка за режим на игри.
Много потребители не знаят, че тяхната клавиатура поддържа режим на игри и понякога го включват случайно, когато почистват клавиатурата си.
Ако клавишът на Windows не работи на клавиатурата, не забравяйте да проверите дали режимът за игри е включен.
Много клавиатури имат превключвател за режим на игри, така че бъдете сигурни, че превключвателят не е настроен на режим на игра.
Този превключвател обикновено се намира над бутоните F2 и F3 и има изображение на джойстика до него, така че не забравяйте да проверите клавиатурата си за този превключвател и да го използвате, за да изключите режима на игри.
Някои клавиатури, като Apex M800, имат скрит режим на игра и за да го деактивирате, трябва да задържите бутона SteelSeries и да натиснете клавиша Windows, за да изключите режима на игри.
Както можете да видите, различните клавиатури използват различни методи за деактивиране на режима на игра, така че не забравяйте да проверите ръководството с инструкции на клавиатурата си, за да видите как правилно да деактивирате режима на игра.
4. Проверете за бутон Win Lock на клавиатурата
Докато някои клавиатури имат превключвател за режим на игри, други имат бутон Win Lock.
Бутонът Win Lock е предназначен да деактивира клавиша на Windows на клавиатурата, така че не забравяйте да проверите дали клавиатурата има този клавиш на разположение.
Според потребителите този клавиш трябва да се намира до десния бутон Ctrl на клавиатурата, така че не забравяйте да го потърсите. След като намерите бутона Win Lock, натиснете го и вашият Windows ключ трябва да започне да работи отново.
5. Създайте нов потребителски акаунт
Според потребителите те са успели да разрешат този проблем, просто като са създали нов потребителски акаунт в Windows 10. За да направите това, изпълнете следните стъпки:
- Отворете приложението Настройки.
- Отидете до раздела Акаунти .
- Отидете в раздела Семейство и други хора .
- В раздела Други хора щракнете върху Добавяне на някой друг към този компютър .

- Изберете Нямам информация за вход на този човек .

- Сега изберете Добавяне на потребител без акаунт в Microsoft .

- Въведете името на новия потребителски акаунт и щракнете върху Напред, за да завършите процеса.
След като създадете нов потребителски акаунт, излезте от него и преминете към нов.
Проверете дали клавишът на Windows работи без проблеми. Ако няма проблеми с клавиша на Windows в нов акаунт, това означава, че софтуерът причинява този проблем.
Сега просто трябва да преместите личните си файлове в нов акаунт и да го използвате като основен акаунт.
6. Върнете всички промени в услугите и пакетите на Windows
Windows 10 се предлага с инструмент DISM, който ви позволява да създавате изображения на Windows 10, които ви позволяват лесно да възстановите Windows 10 в по-ранно състояние.
Много хора са склонни да използват тези изображения, за да преинсталират бързо своя Windows 10, но трябва да споменем, че DISM е мощен инструмент, който ви позволява да промените кои компоненти на Windows 10 ще бъдат инсталирани.
Малко потребители съобщават, че промяната на DISM пакети е причинила проблема с Windows ключ на техния компютър, така че ако сте направили някакви промени в DISM пакетите на вашия компютър, не забравяйте да ги премахнете, за да разрешите този проблем.
Вижте нашето изчерпателно ръководство за създаване на точка за възстановяване на системата като истински техник!
7. Извършете SFC сканиране
Инсталацията на Windows 10 понякога може да се повреди и това може да доведе до спиране на работата на някои функции на Windows. Ако клавишът на Windows не работи на вашия компютър, може да искате да извършите sfc сканиране.
За целта изпълнете следните стъпки:
- Стартирайте диспечера на задачите и изберете Файл> Изпълнение на нова задача .
- Когато се отвори прозорец Създаване на нова задача , въведете cmd и поставете отметка за Създаване на тази задача с администраторски права .

- Когато се отвори командния ред , въведете sfc / scannow и натиснете Enter .

- Изчакайте, докато сканирането проверява вашата инсталация на Windows 10.
- След като сканирането приключи, рестартирайте компютъра си.
Когато компютърът ви се рестартира, проверете дали проблемът е разрешен. Ако проблемът продължава да съществува, стартирайте командния ред отново и изпълнете командата Dism / Online / Cleanup-Image / RestoreHealth .
След приключване на процеса проверете дали проблемът е разрешен.
Това ръководство ще ви помогне да станете експерт по проверка на системните файлове!
8. Проверете за злонамерен софтуер и вируси
Понякога някои зловреден софтуер и вируси причиняват проблеми с клавиша на Windows и го деактивират напълно. Ако подозирате, че системата ви е заразена от злонамерен софтуер, не забравяйте да извършите пълно сканиране на системата.
Освен това изтеглете и стартирайте инструменти за премахване на злонамерен софтуер като Malwarebytes, за да проверите за злонамерен софтуер.
- Изтеглете пробна версия Malwarebytes 3 и / или я купете за $ 39,99.
Клавишът на Windows има множество функционалности и често се използва от напреднали потребители. Ако клавишът на Windows не работи на Windows 10, не забравяйте да проверите дали режимът за игри е включен.
Ако режимът на игри не е проблемът, не се колебайте да опитате всяко друго решение от тази статия.
Ако често използвате клавишни комбинации, невъзможността да използвате клавиша на Windows може да бъде голяма пречка. Говорейки за проблеми с клавишната комбинация, потребителите съобщиха и за следните проблеми:
- Клавиш + Tab на Windows не работи Windows 10 - Няколко потребители съобщиха, че клавишът за Windows + Tab не работи на техния компютър. Това не е голям проблем и можете да го поправите, като използвате едно от нашите решения.
- Клавишът на Windows не работи след актуализация - Малко потребители съобщиха, че техният ключ на Windows спря да работи след актуализация. Ако случаят е такъв, трябва да намерите и премахнете проблемната актуализация от вашия компютър.
- Клавишът на Windows не работи Razer Blackwidow - Няколко потребители съобщиха за този проблем, докато използват клавиатурата на Razer Blackwidow. Този проблем може да се появи, ако имате активирана функцията Game Mode на клавиатурата.
- Клавиш на Windows + R, клавиш на Windows + S, клавиш на Windows + Q не работи - Много потребители съобщиха, че различни клавишни комбинации не работят на компютъра си. Това може да е голям проблем, особено ако сте склонни да използвате клавишни комбинации.
- Клавишът на Windows не работи в отдалечен работен плот - отдалеченият работен плот е полезна функция на Windows, която ви позволява достъп до други компютри. Въпреки че тази функция е страхотна, много потребители съобщиха, че ключът на Windows не работи, докато използвате отдалечен работен плот.
- Клавишните комбинации на Windows не работят - Няколко потребители съобщиха, че всички клавишни комбинации на Windows на техния компютър не работят. Това може да е голям проблем, но трябва да можете да го поправите, като използвате нашите решения.
- Windows не работи - Много потребители съобщават, че техният ключ за Windows е деактивиран. В повечето случаи вашият клавиш на Windows ще стане деактивиран, ако активирате Game Mode на клавиатурата.
ЧЗВ: Научете повече за клавиша на Windows
- Защо клавиатурата на лаптопа ми не работи?
Има различни причини, поради които клавиатурата на лаптопа може да спре да работи, така че знанието какво да правите във всеки отделен случай може да бъде полезно.
- Какво да направя, ако ключовете ми смениха места в Windows 10?
Ако например вашите "и @ клавиши смениха места, тогава трябва да се уверите, че определени промени в оформлението не са направени случайно.
- Защо клавиатурата ми издава щракащи звуци?
Ако вашата клавиатура издава щракащи звуци, докато пишете, и дори не пише нищо, може да има редица причини за това.
Бележка на редактора: Този пост първоначално е публикуван през април 2019 г. и оттогава е преработен и актуализиран през юни 2020 г. за свежест, точност и изчерпателност