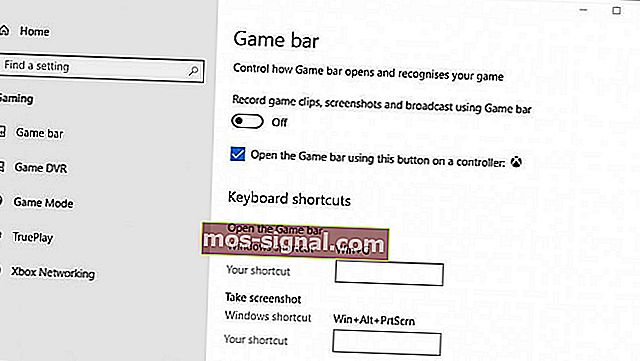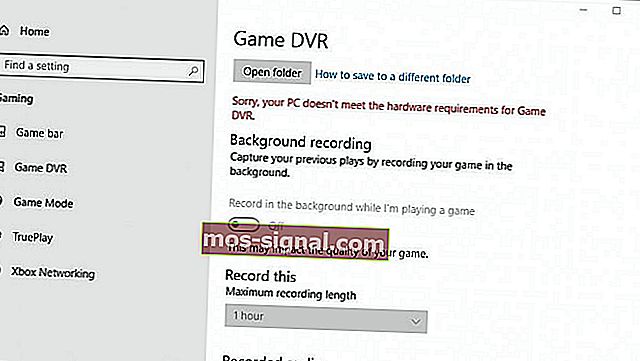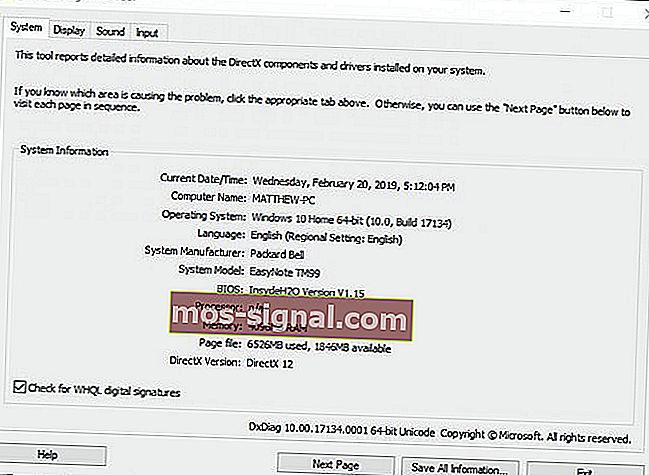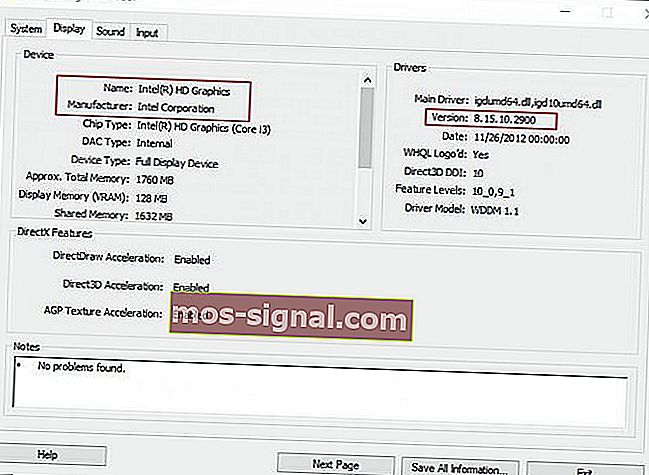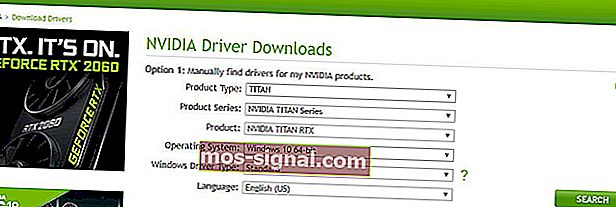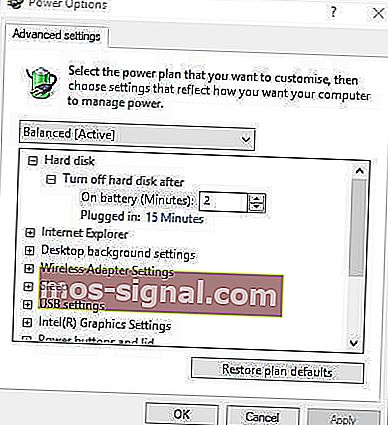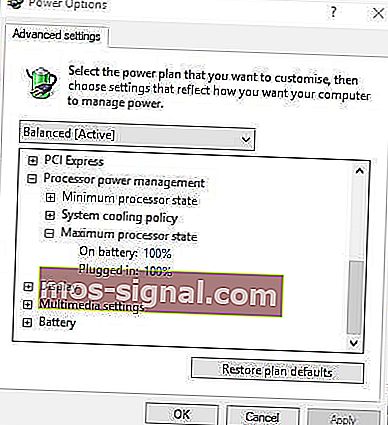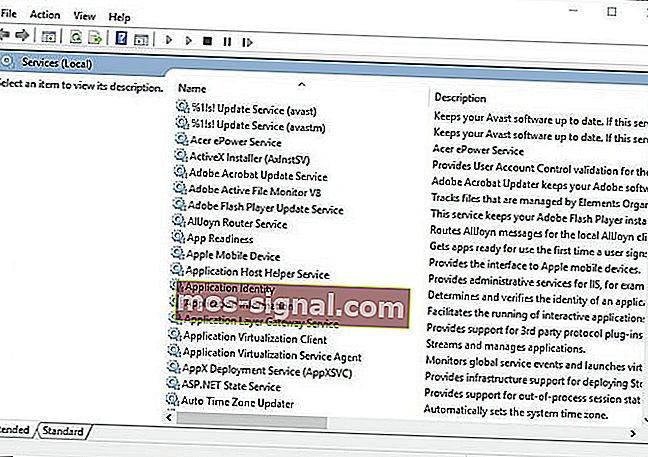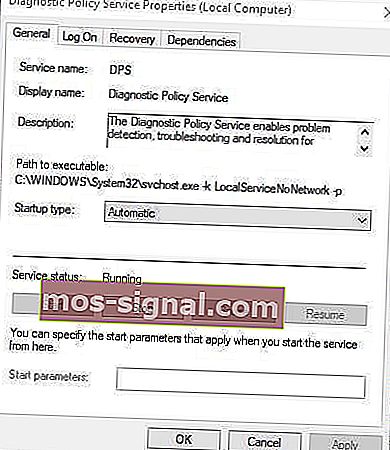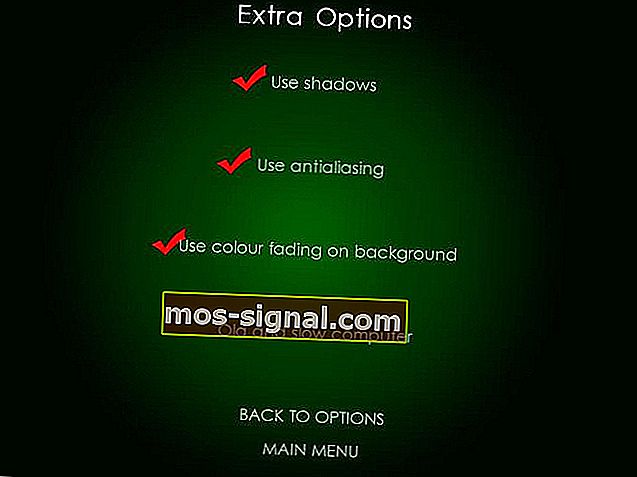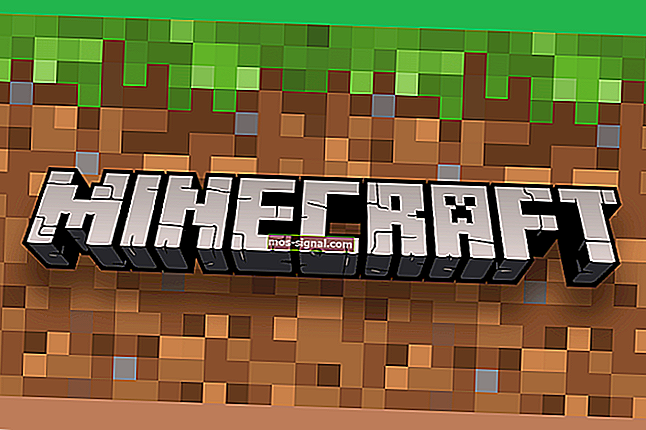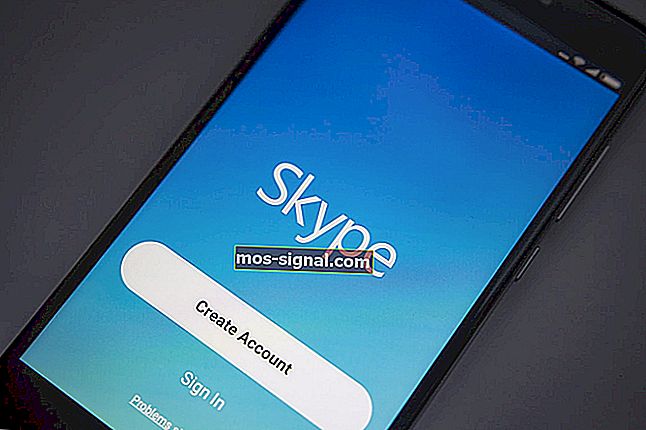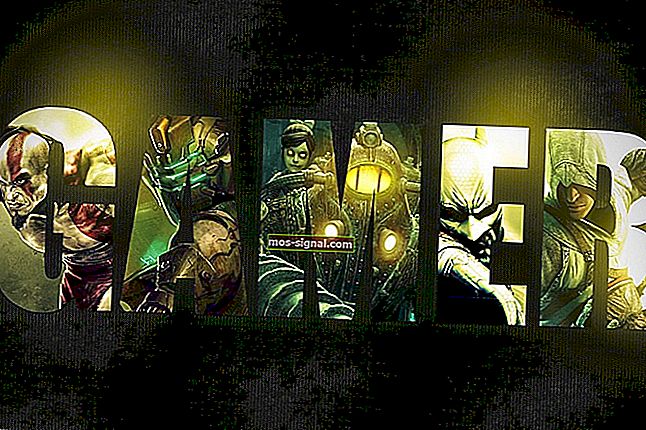Ето как отстранихме заекването на играта в компютри с Windows 10
- Тъй като игрите стават все по-взискателни, на някои играчи им е трудно да ги поддържат безпроблемно и вместо това изпитват заекване или микрозаекване.
- Днес разглеждаме как да се справим със заекването в игрите с Windows 10. Има няколко неща, които можете да направите, за да подобрите представянето на игрите и да премахнете заекването.
- Обичаме игрите и искаме да помогнем на всички, които имат проблеми с любимите си игри, така че ако имате проблеми, отидете на нашата страница за отстраняване на неизправности, където публикуваме ръководства за отстраняване на най-досадни проблеми.
- Най-доброто място за намиране на новини, ръководства и поправки е игралният център. Уверете се, че се връщате често, за да видите най-новото ни съдържание!

Заекването в играта е нередовното закъснение между кадрите на GPU, което може да има значително въздействие върху геймплея. Игра, която заеква, ще се почувства бавна или забавена и за миг ще забави действията на играчите. Движението в заекваща игра може да изглежда рязко.
Някои играчи заявиха на форуми, че игрите им заекват, след като Windows 10 компилира актуализации. Това беше особено така след актуализациите на Windows 10 Creators и април 2018 г., когато някои играчи съобщиха, че игрите им заекват, когато ги играят с по-висока честота на кадрите.
По-долу има някои резолюции, които могат да премахнат заекването на компютърни игри в Windows 10.
Как да поправя заекването на играта на компютър?
1. Изключете лентата за игри на Windows и DVR за игри
Както споменахме, актуализацията на създателите на Windows 10 генерира заекване на играта за някои играчи. Това може да се дължи на някои от новите настройки на играта, въведени от Creators Update.
Като такива, изключването на лентата за игри на Windows и DVR за игри може да намали заекването на играта в Windows 10. По този начин потребителите могат да регулират настройките на лентата за игри и DVR.
- Натиснете клавиша Windows + клавишната комбинация Q.
- Въведете ключовата дума игра в полето за търсене на Cortana.
- Изберете Контролирайте как Game Bar се отваря и разпознава вашата игра, за да отворите прозореца, показан директно отдолу.
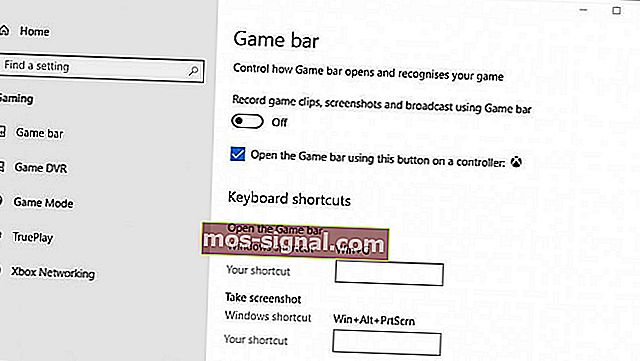
- След това изключете Запис на игрални клипове, екранни снимки и излъчване, като използвате настройката на лентата за игри .
- Изберете раздела Game DVR, показан директно отдолу.
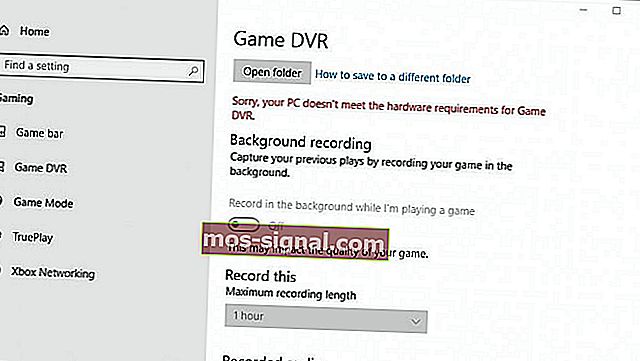
- Изключете записа във фонов режим, докато играя настройка на играта .
Имате проблеми с DVT на Windows Game? Имаме ръководство как можете да го поправите!
2. Актуализирайте драйвера на графичната карта
По-вероятно е игрите да заекват за играчите, които ги играят със стари драйвери на графични карти. Така че, струва си да проверите за актуализации на драйвери за графична карта, които могат да осигурят някои забележителни графични подобрения. По този начин потребителите могат ръчно да актуализират драйвера за графична карта в Windows 10.
- Първо стартирайте Run с клавишната комбинация на Windows + R.
- Въведете dxdiag в текстовото поле Отваряне и щракнете върху OK, за да отворите прозореца, показан директно отдолу.
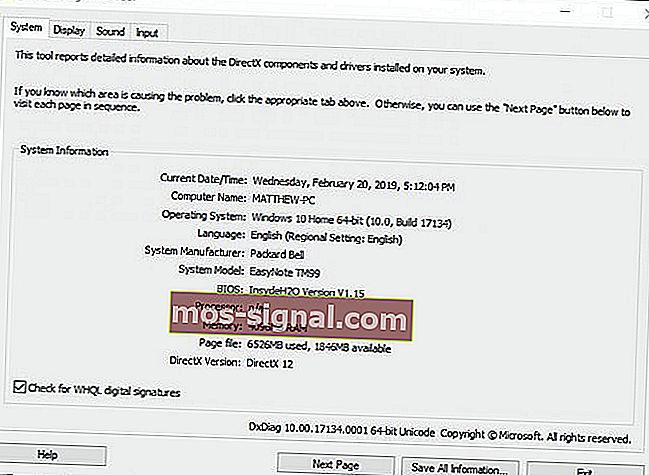
- Запишете подробностите за операционната система в раздела Система.
- След това щракнете върху раздела Дисплей, който включва подробности за графичната карта, производителя и текущата версия на драйвера. Запишете всички тези подробности.
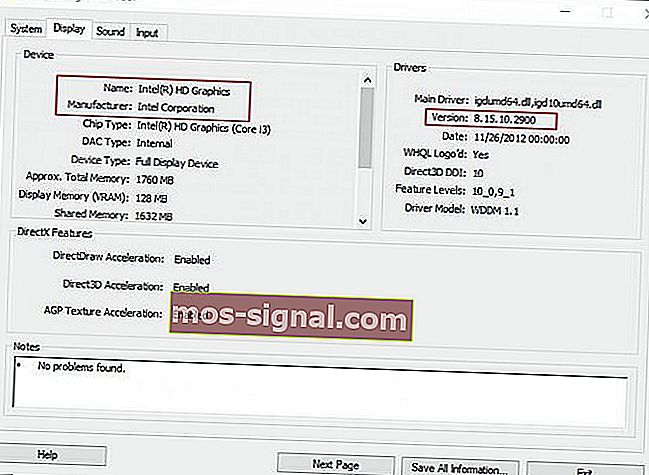
- Отворете уебсайта на производителя на графична карта във вашия браузър, който вероятно ще бъде AMD или NVIDIA.
- Отворете страницата за изтегляне на драйвера на уебсайта на производителя.
- След това изберете модела и платформата на графичната си карта в падащите менюта на страницата за изтегляне на драйвери.
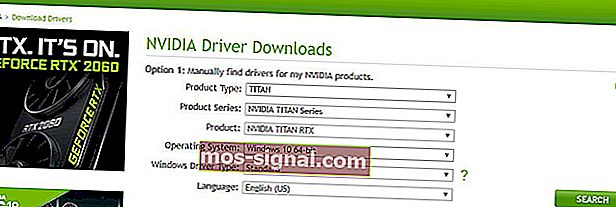
- Изтеглете най-новата версия на драйвера за графична карта, съвместима с вашата платформа, ако тя не съответства на текущата версия на драйвера, показана в раздела Display Display Diagnostic Tool. Изберете, за да запазите драйвера на работния плот на Windows.
- След това потребителите могат да щракнат с десния бутон на мишката върху иконите на драйвери на работните си плотове и да изберат Изпълнение като администратор .
- Някои потребители може да се наложи да изберат път за извличане на файловете с драйвери.
- След това ще се отвори прозорецът на съветника за настройка, от който можете да инсталирате драйвера.
3. Активирайте V-Sync
- Щракнете с десния бутон върху работния плот и изберете NVIDIA Control Panel от контекстното меню.
- Щракнете върху 3D настройки и изберете Управление на 3D настройки, за да отворите допълнителни опции.
- След това изберете опцията Force on от падащото меню Vertical sync.
- За да включите AMD Enhanced Sync, който е заменил V-Sync, щракнете с десния бутон върху работния плот и изберете опцията AMD Radeon Settings .
- Щракнете върху Глобални настройки в прозореца за настройки на AMD Radeon.
- Щракнете върху Изчакайте вертикално опресняване, за да изберете опцията Enhanced Sync .
Разкъсването и заекването в игрите на Windows може да се дължи на несъответствие в честотата на кадрите между монитора и графичния процесор. Следователно някои компютри на NVIDIA и AMD включват настройки за V-Sync и Enhanced Sync, които потребителите могат да изберат за синхронизиране на честотите на кадрите в VDU и GPU. Синхронизиращите честоти на кадрите могат да премахнат разкъсването и заекването в игрите.
4. Изключете Intel Turbo Boost

- Въведете powercfg.cpl в Run и изберете опцията OK .
- Щракнете върху Промяна на настройките на плана, за да отворите допълнителни опции.
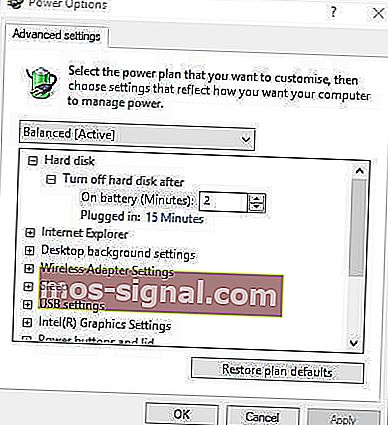
- След това щракнете върху Промяна на разширените настройки на захранването
- Щракнете двукратно върху управлението на захранването на процесора, за да разширите тази категория.
- След това щракнете двукратно върху Максимално състояние на процесора, както на снимката по-долу.
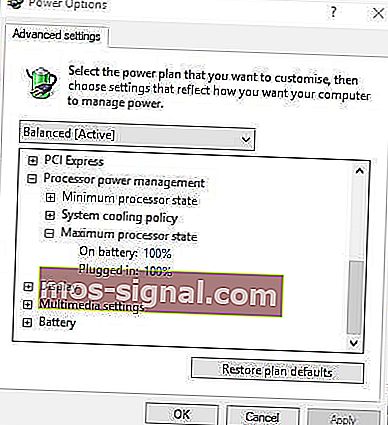
- Регулирайте стойностите On battery и Plugged in 99%.
- Изберете опцията Приложи и щракнете върху бутона OK .
Заекването на играта може да се дължи и на Intel Turbo Boost, който овърклоква процесорите. Така че, изключването на Intel Turbo Boost може да намали заекването в играта.
5. Изключете Dynamic Tick

- Щракнете с десния бутон върху менюто "Старт" и изберете Команден ред (Администратор) .
- Първо въведете bcdedit / set disabledynamictick yes и натиснете Return.
- След това въведете bcdedit / set useplatformclock true в командния ред и натиснете клавиша Enter.
- След това въведете bcdedit / set tscsyncpolicy Enhanced в Prompt и натиснете Return.
- Затворете прозореца на командния ред и рестартирайте системата.
6. Затворете фоновия софтуер, преди да стартирате игри

- Щракнете с десния бутон на мишката върху бутона Старт, за да изберете Диспечер на задачите .
- Изберете програма в раздела Процеси на диспечера на задачите.
- Натиснете бутона End Task, за да затворите избраната програма.
- Потребителите могат също да изключат услуги на трети страни, за да освободят повече RAM, като щракнат двукратно върху услуга под фонови процеси. След това щракнете с десния бутон върху услугата и изберете Stop .

Имайте предвид, че има няколко програми за ускоряване на игри, които оптимизират системните ресурси за игри. Софтуерът като Game Fire 6, Razer Cortex и Wise Game Booster включва множество ресурси за ускоряване на игри. Този софтуер също така ще затвори излишни програми и услуги на трети страни за потребителите.
Заекването в играта е по-вероятно, когато играчите не оптимизират системните ресурси за игри. Като такива, уверете се, че няма твърде много фонови програми, консумиращи системни ресурси, преди да стартирате играта.
Диспечерът на задачите не работи? Имаме корекция, която ще започне да работи за нула време!
7. Изключете услугата за диагностични политики
Услугата за диагностична политика е тази, която потребителите трябва да деактивират, преди да стартират игри. Някои потребители потвърдиха, че изключването на тази услуга намалява заекването в играта. По този начин потребителите могат да изключат услугата за диагностична политика.
- Въведете services.msc в Run и щракнете върху OK, за да отворите прозореца на изображението директно отдолу.
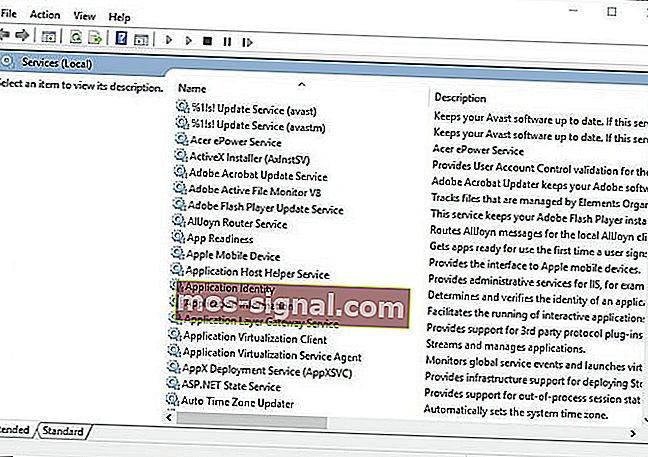
- Щракнете двукратно върху услугата за диагностични политики, за да отворите прозореца, показан директно по-долу.
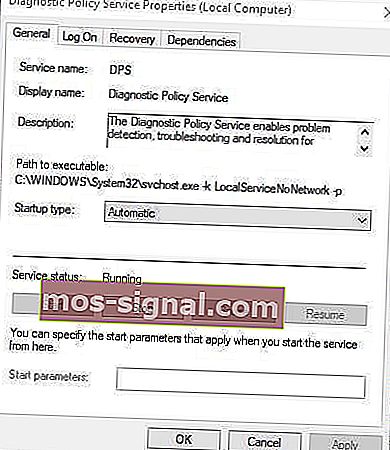
- Изберете Disabled от падащото меню Startup type.
- Натиснете бутона Apply и след това изберете опцията OK .
- Рестартирайте работния плот и лаптопа, след като деактивирате услугата за диагностични политики.
8. Намалете графичните настройки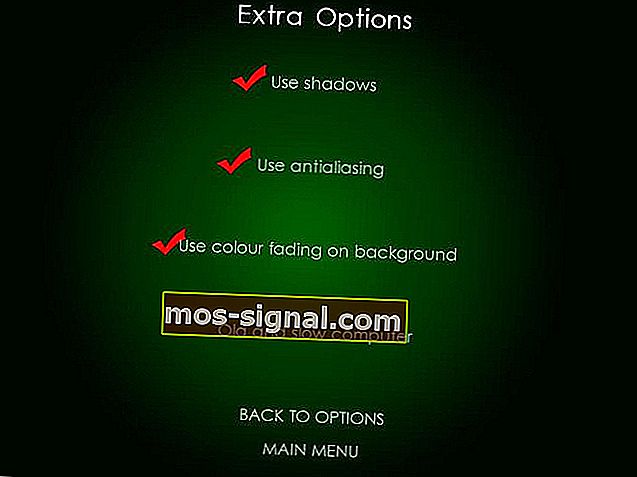
Игрите заекват повече, когато играчите избират графични настройки, които са малко прекалено високи за персоналните компютри, на които те изпълняват игрите. По този начин, намаляването на графичните настройки на играта до стандартни или ниски може също да изкорени поне част от заекването.
По-ниските графични настройки със сигурност ще гарантират, че играта работи по-бързо и по-гладко. Повечето менюта за настройки на игри с Windows включват графични опции, като например разделителна способност, които играчите могат да регулират.
И така, играчите могат да поправят заекването на играта в Windows 10. Тогава геймплеят на игрите ще бъде много по-плавен от преди.
ЧЗВ: Защо игрите заекват в Windows 10?
- Какво причинява заекването на играта?
Има много причини, поради които бихте забелязали заекване в игрите: потапяне във вашия FPS, играта зарежда активи като модели или текстури или несъответствие между вашия FPS и честотата на опресняване.
- Как да поправя заекването в Windows 10?
Има 8 основни неща, които можете да направите, както е показано в нашето ръководство за отстраняване на заекването в играта в Windows 10.
- Защо компютърът ми заеква, когато играя игри?
Възможно е вашият компютър да няма достатъчно ресурси за стартиране на играта, но има и други причини и можете да ги отстраните.
- Как да поправя FPS заекването в игрите?
Ще трябва да коригирате настройките на вашия компютър, както е показано в нашето ръководство, и да направите някои промени в графичните настройки на играта. Ако имате лаптоп с ниска мощност, има някои настройки, които можете да промените и тук, за да увеличите FPS.
Забележка на редактора: Този пост първоначално е публикуван през февруари 2019 г. и оттогава е преработен и актуализиран през март 2020 г. за свежест, точност и изчерпателност.