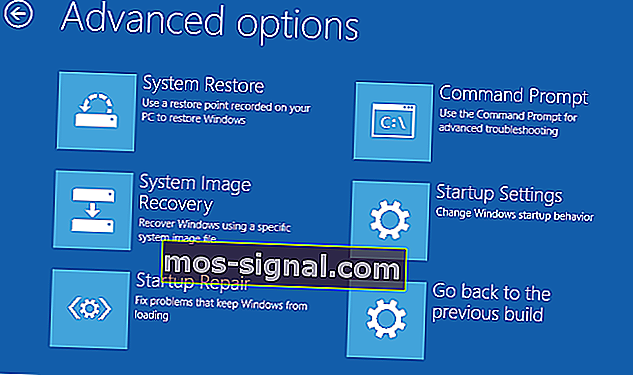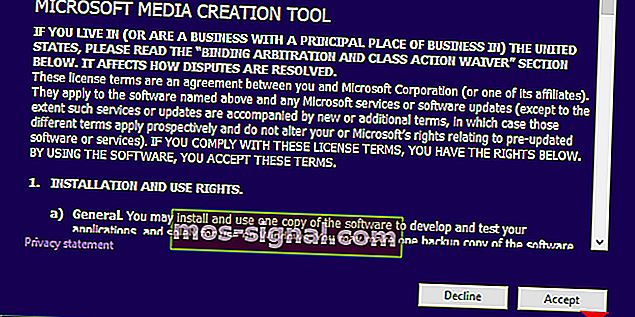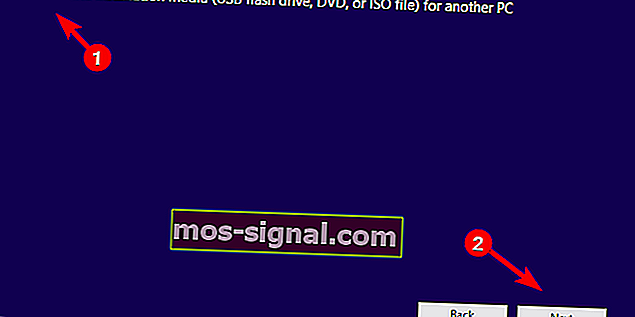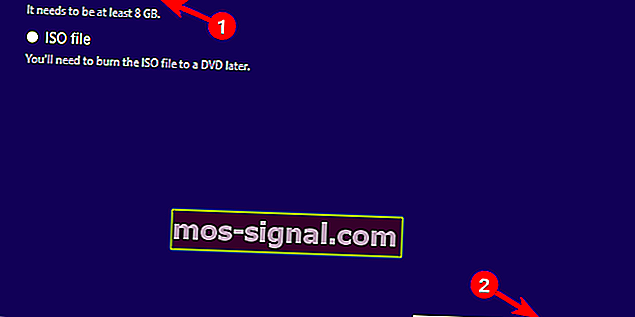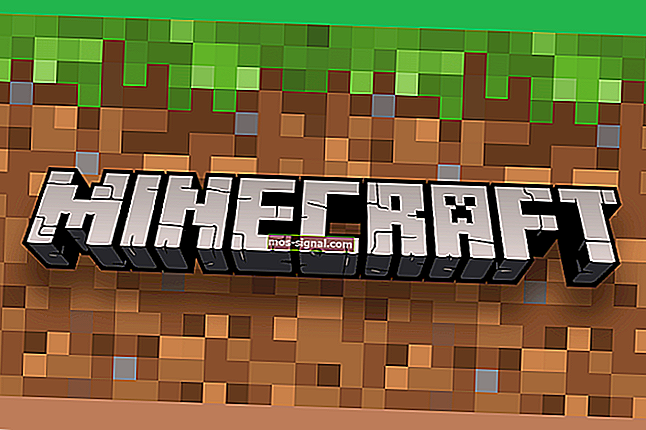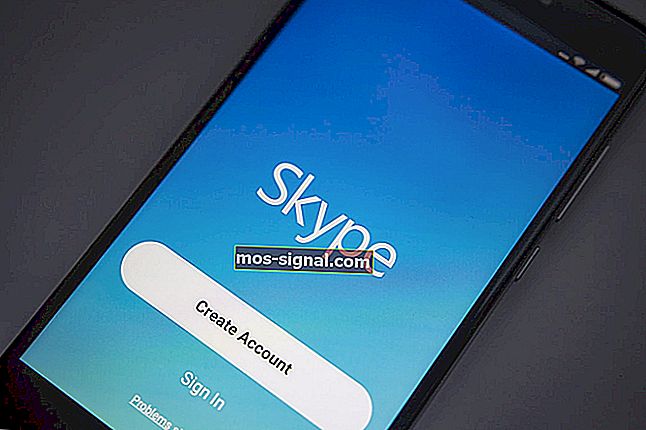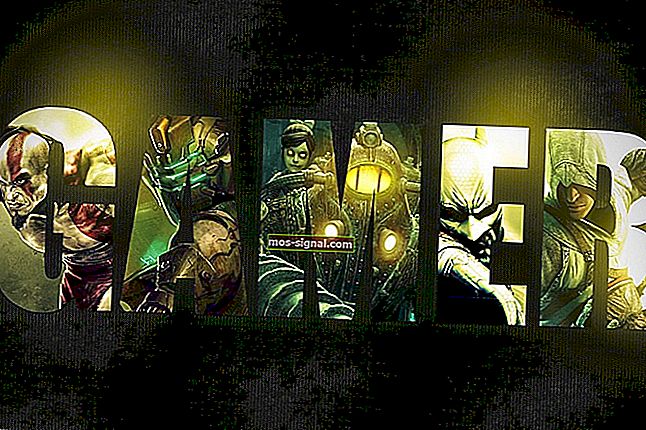КОРЕКЦИЯ: Инсталацията на Windows е неуспешна в Windows 10
- Когато използвате операционната система Windows като цяло, надстройването до най-новата версия винаги е най-добрата идея и затова много потребители се насърчават да надстроят до Windows 10, когато имат шанс.
- За съжаление грешките по време на процеса на надстройка задължително ще се появят. Когато го направят, просто следвайте стъпките, които сме написали в ръководството по-долу.
- Тази статия е само една от многото по темата от нашия специализиран център за отстраняване на грешки при инсталирането на Windows 10, така че не забравяйте да я маркирате за бъдещи справки.
- За още добри ръководства разгледайте по-отблизо нашата страница с Windows 10 Fix.

Идеята на Microsoft безпроблемно да насърчава потребителите да преминат от Windows 7 към Windows 10 с обратна реакция при появата на грешките. Изглежда, че преходът тогава не е бил толкова безпроблемен и все още не е така.
А именно, много потребители, след като привидно завършиха инсталацията, бяха подканени с грешка „ Инсталацията на Windows не бе успешна “. Трябваше да започнат отново, но резултатите бяха същите.
За да се справим с това, подготвихме списък с възможни решения, които могат да ви бъдат полезни. В случай, че все още оставате с тази инсталационна грешка или подобни варианти, не забравяйте да проверите стъпките, които предоставихме по-долу.
Как да поправите инсталацията на Windows е неуспешна, докато инсталирате Windows 10
- Уверете се, че отговаряте на изискванията
- Деинсталирайте езиковия пакет
- Изключете всички периферни устройства
- Деинсталирайте антивирусна програма на трета страна
- Изберете да запазите само файлове, когато бъдете помолени
- Възстановете BCD
- Надстройте с инсталационен носител
- Извършете чиста инсталация
1: Уверете се, че отговаряте на изискванията
Първо най-важното. Тъй като тази грешка в повечето отбелязани случаи тормози потребители, които надстройват от Windows 7 до Windows 10, трябва да ви напомним за изискванията. Сега Windows 10 по подразбиране не е толкова по-различен в сравнение с Windows 8 или дори Windows 7.
Ето списъка с минималните изисквания, на които трябва да отговаряте за безпроблемен преход на Windows 10:
- RAM: 1 GB за 32 бита и 2 GB за 64 бита
- Място на твърдия диск: 16 GB за 32 бита и 20 GB за 64 бита
- Процесор: 1GHz или по-бърз
- Разделителна способност на екрана: 800 x 600
- Графика: Microsoft DirectX 9 или по-нова версия с драйвер WDDM 1.0
- достъп до интернет
Въпреки това, въпреки че вашата конфигурация на хартия поставя отметки във всяко квадратче, все пак препоръчваме да използвате Windows 10 Update Assistant. Освен че се занимава с актуализирането, този инструмент потвърждава дали вашата конфигурация е съвместима или не. Можете да го изтеглите от официалния сайт, тук.
2: Деинсталирайте езиковия пакет
- В лентата за търсене на Windows въведете change language display и отворете Change language display .
- Изберете английски (САЩ) и приложете промени.
- Сега, в същото поле за търсене въведете Uninstall display language и отворете Install or uninstall display languages.
- Щракнете върху Деинсталиране на езика на дисплея .
- Изтрийте алтернативния си език и рестартирайте компютъра.
Много потребители, които са срещали тази грешка няколко пъти, са намерили необичайно решение. А именно, ядрото на проблема трябваше да бъде намерено в езиковия пакет. Нека да обясним.
Ако предишната ви итерация на Windows имаше езиков пакет, който не е същият като локализацията, инсталирането често се проваля.
За да поправите това, най-доброто решение е да създадете стартиращо устройство и да инсталирате Windows така (повече за това по-късно). От друга страна, можете да опитате да промените региона и да деинсталирате езиковия пакет. След това можете да рестартирате процеса на актуализация и да потърсите решение.
3: Изключете всички периферни устройства
Друго засягащо нещо, когато става въпрос за актуализации, е да се намери в драйверите. За някои потребители преходът беше възможно най-безпроблемен. От друга страна, на другите им беше наистина трудно да се справят с драйвери, особено за стари устройства.
Сега можете да направите само толкова много преди и по време на процеса на актуализиране. Единственото нещо, което ни идва наум, е премахването на всички периферни устройства и придържането само към най-важното.
Когато актуализацията приключи, можете да ги включите обратно и те ще бъдат автоматично инсталирани. В случай, че нещо се обърка, можете поне да ги деинсталирате и да отидете до съответните сайтове за поддръжка и да получите правилните драйвери.
Общите драйвери може да работят за по-голямата част от устройствата, но все още сме склонни да актуализираме ръчно поне графични и мрежови драйвери. Също така, по-старите принтери и подобни периферни устройства могат да причинят BSOD с общи драйвери, така че имайте предвид и това.
4. Деинсталирайте антивирусна програма на трета страна
Надстройването от Windows 7 или Windows 8 до Windows 10 може да се извърши, без да се губи програма. И това работи през повечето време с повечето приложения на win32, току-що прехвърлени в Windows 10.
Изглежда обаче, че това не е съвсем така при антивирусните решения на трети страни. Поне за някои от тях.
Антивирусните решения, които често се съобщават като основни подбудители, са Norton и McAfee. Така че, ако преди сте ги изпълнявали на предишната си итерация на Windows, препоръчваме да ги деинсталирате, преди да надстроите до Windows 10.
5. Изберете да запазите само файлове, когато бъдете помолени
Вместо да обхващате само отделни приложения, които могат да причинят грешки при надграждане, можете да се отървете от всички тях. Наясно сме, че това не е предпочитаният сценарий, но все пак го предпочитаме пред чистото преинсталиране.
А именно, когато бъдете попитани дали да запазите както вашите файлове, така и програми или само файлове, предлагаме да изберете последните.
По този начин ще избегнем възможна несъвместимост на приложения на трети страни с новата платформа. Основната цел е да освободите вашия компютър от предварително инсталирани приложения, предоставени от OEM, които се предлагат на лаптопи.
6. Възстановете BCD
- Поставете стартиращия носител на Windows 10 (USB стик или DVD) и рестартирайте компютъра.
- Задайте USB / DVD като основно устройство за зареждане . Или чрез влизане в менюто за зареждане (F10, F11 или F12) или от настройките на BIOS.
- Процесът на зареждане на инсталационния файл трябва да започне.
- Изберете избрания език, час / формат и въвеждане от клавиатурата и щракнете върху бутона „Напред“.
- Изберете „Ремонт на компютъра“ от долния ляв ъгъл.
- Отворете опцията за отстраняване на неизправности .
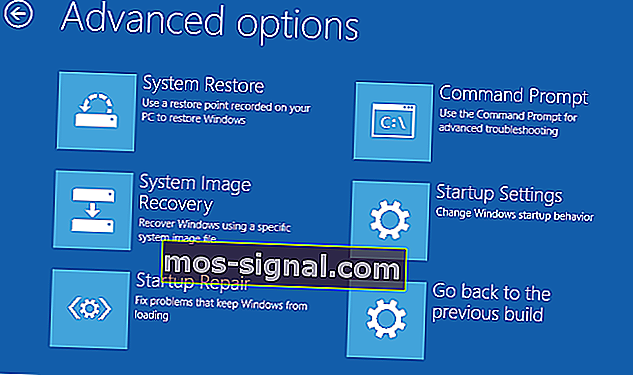
- Изберете Разширени опции .
- Отворете командния ред . Изберете вашия акаунт и въведете паролата, ако бъдете попитани.
- Копирайте и поставете следните команди и натиснете Enter след всяка:
- bootrec / FixMbr
- bootrec / FixBoot
- bootrec / ScanOs
- bootrec / RebuildBcd
- Това трябва да финализира процедурата за поправка и трябва да можете да стартирате инсталационната инсталация на Windows 10 точно както е предвидено.
С това решение стигнахме до по-сериозно отстраняване на неизправности. Въпреки че BCD (Boot Configuration Data) рядко се засяга, той все още може да се повреди. Има различни причини за това.
В случай, че често инсталирате различни операционни системи, тя може да стане непълна и системата ви да не може да се стартира. От друга страна, това не е правило и се случват инциденти.
7. Надстройте с инсталационен носител
- Изтеглете инструмента за създаване на медия от тук.
- Включете USB флаш устройството с поне 4 GB.
- Стартирайте инструмента за създаване на медия и приемете лицензионните условия .
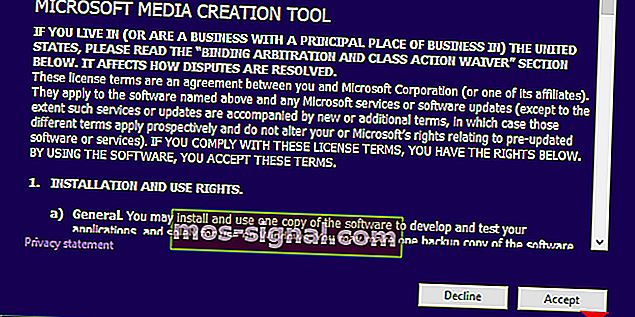
- Изберете Създаване на инсталационен носител (USB флаш устройство, DVD или ISO файл) за друга опция за компютър .
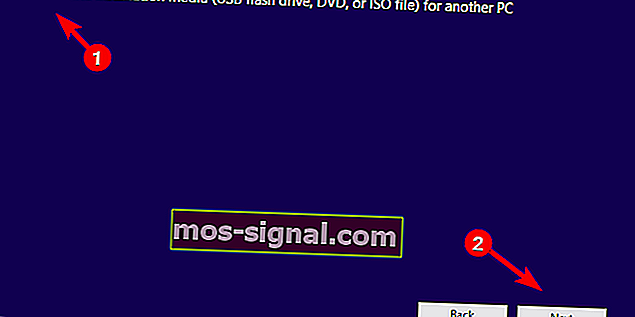
- Изберете предпочитания език, архитектура и издание и щракнете върху Напред.
- Изберете USB флаш устройство и след това щракнете върху Напред .
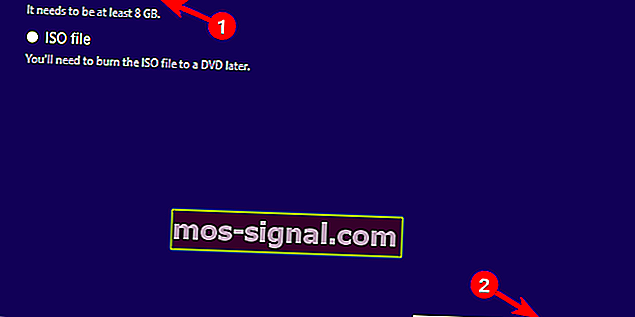
- Media Creation Tool ще изтегли инсталационната програма и ще копира инсталационните файлове на USB флаш устройството.
- И накрая, г Estart вашия компютър .
- Включете USB и стартирайте настройката.
Стандартният начин за надграждане на вашата система включва безжична актуализация от системния интерфейс. Това обаче не е толкова надеждно, колкото се очаква. За щастие има различни алтернативи на това, включително помощната програма Update Assistant и Media Creation Tool.
Първият, освен актуализирането, ще ви уведоми дали можете първо да надстроите. Последното е чудесно за създаването на стартиращо устройство, което в този случай може да е най-добрият начин за надграждане до Windows 10.
Имате избор да създадете ISO файл и да го запишете на DVD или да създадете стартиращо USB устройство. USB под ръка трябва да има поне 6 концерта и е за предпочитане да бъде 2.0 вместо 3.0 или 3.1.
8. Извършете чиста инсталация
И накрая, ако никое от предишните решения не ви е преодоляло грешката, чистата инсталация е единствената оставаща стъпка, която ви идва на ум. Разбира се, трябва да архивирате всичко, което можете, от системния дял. Можете просто да го преместите във вторичен дял или да използвате външно или облачно устройство.
След това просто следвайте тези стъпки и след не повече от 2 часа Windows 10 ще бъде готов за използване.
ЧЗВ: Научете повече за надстройването до Windows 10
- Защо трябва да надстроя до Windows 10?
От гледна точка на безопасността Windows 10 е най-сигурната операционна система Windows. Нещо повече, активно се разработва, като всеки месец излизат нови основни функции.
- Мога ли да инсталирам Windows 10 безплатно?
Да, като следвате правилните стъпки, които обикновено включват инструмента за създаване на медии, можете да надстроите до Windows 10 безплатно за по-малко от 2 часа и да го използвате в пълната степен на възможностите му.
- Мога ли да остана на моя Windows 7?
Windows 7 достигна края на живота си на 14 януари и вече не получава никакви актуализации, освен ако не сте закупили пакета Windows 7 Extended Support for Business.
Това трябва да го направи. В случай че имате допълнителни въпроси или предложения относно грешката при инсталацията „Инсталацията на Windows не е успешна“, уверете се, че ни кажете в раздела за коментари по-долу.
Забележка на редактора: Този пост първоначално е публикуван през май 2018 г. и оттогава е преработен и актуализиран през април 2020 г. за свежест, точност и изчерпателност.