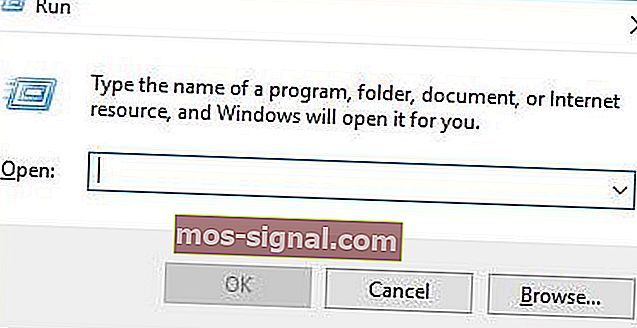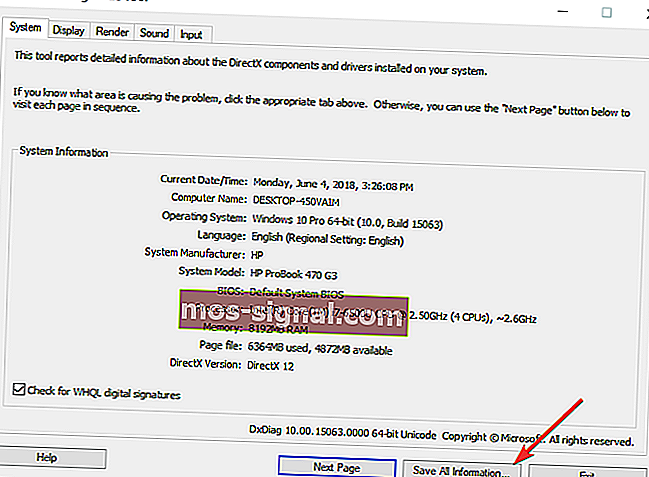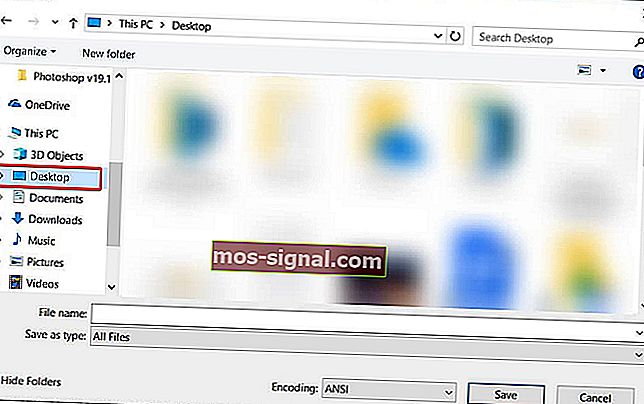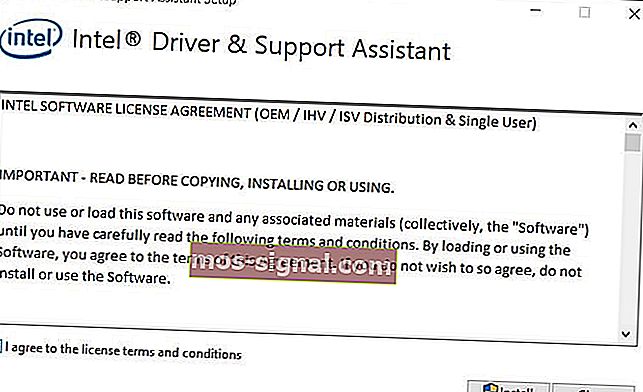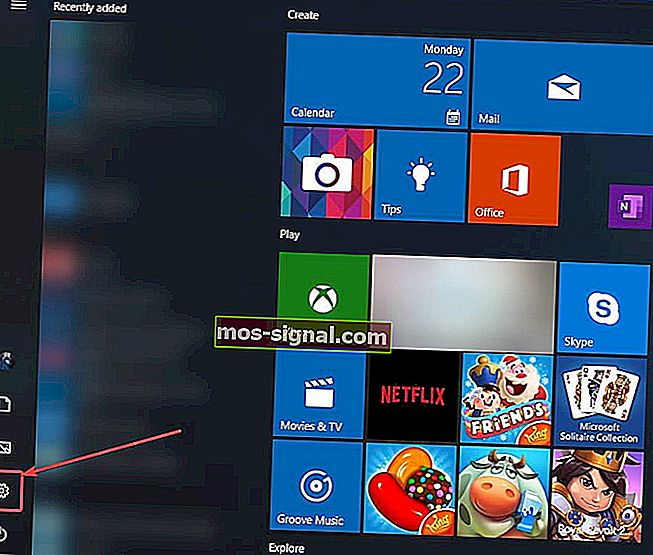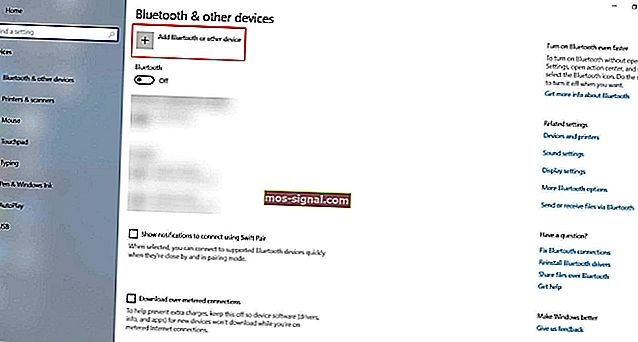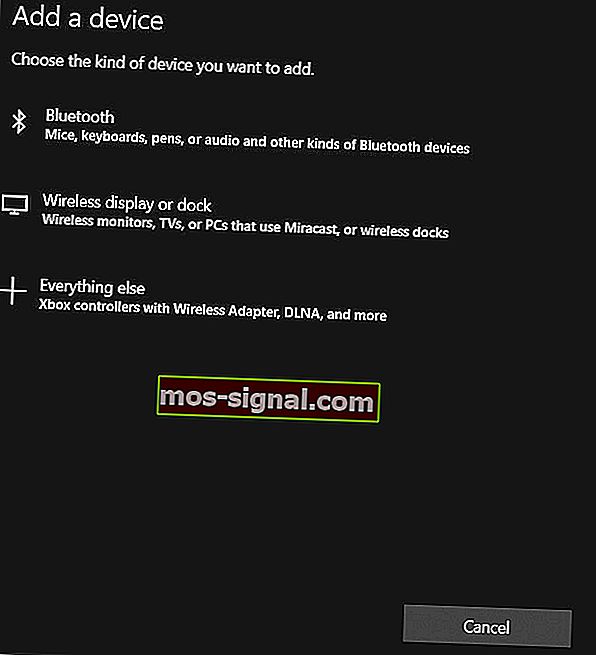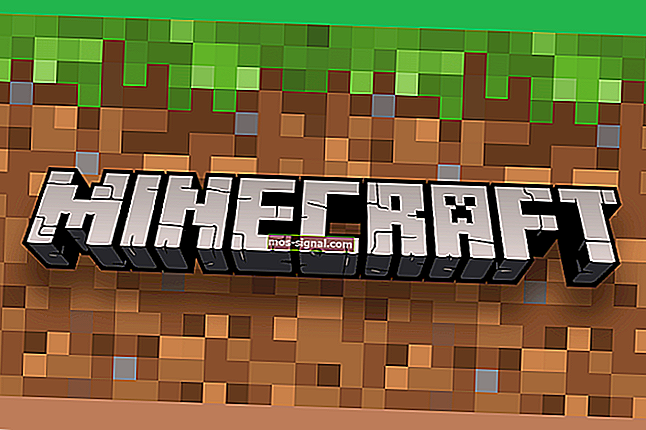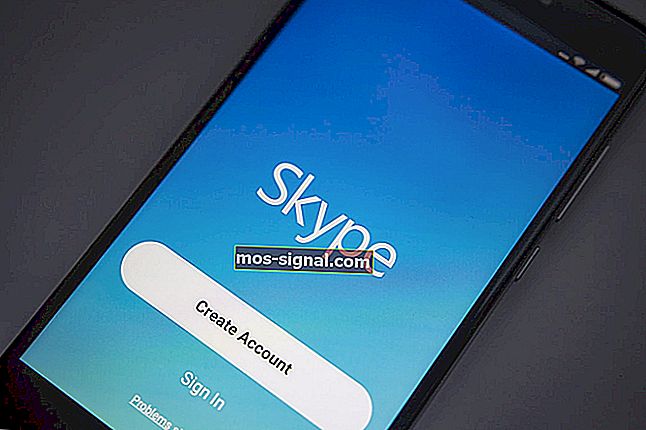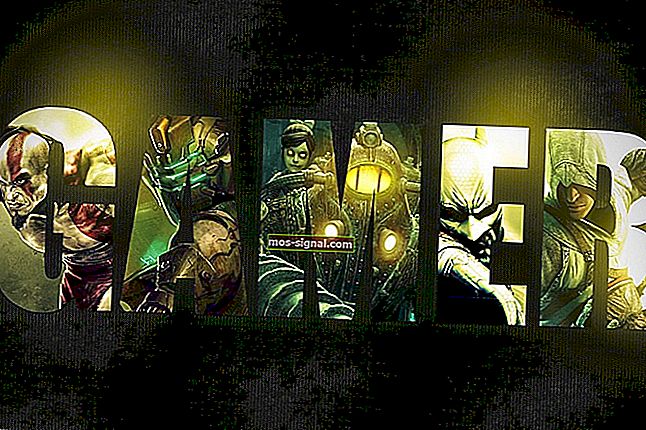Miracast за Windows 10: Ръководство за изтегляне и настройка
- Miracast първоначално е интегриран в Windows 8.1 и днес е вграден в повечето компютри.
- За да настроите Miracast на Windows 10, трябва да проверите поддръжката на Miracast и да получите най-новите драйвери на Miracast за вашия компютър.
- Дори и да сте нови във всичко това, можете да намерите много съвети в нашата секция за отразяване на екрана.
- Чувствайте се свободни да маркирате и този център за изтегляне на Windows 10 за по-надеждни решения за компютър.

Искате да прехвърлите екрана на компютъра си безжично към телевизор или проектор? Е, можете лесно да го направите, използвайки технологията Miracast.
Отмина времето, когато кабелите бяха единственото средство за предаване на медийно съдържание от компютър или друго съвместимо устройство към HDTV: Miracast е бърз, лесен и сигурен.
В това ръководство ще ви научим как лесно да настроите и използвате Miracast на вашия компютър с Windows 10.
Как мога да настроя и използвам Miracast на Windows 10?
- Какво представлява Miracast?
- Как да проверите дали вашият компютър с Windows поддържа Miracast
- Вземете актуални драйвери за Miracast за вашия компютър
- Как да проектирате безжично вашия компютър с Windows 10 на HDTV
1. Какво представлява Miracast?

Miracast е сертифициращ стандарт, управляван от Wi-Fi Alliance, който позволява безжично отразяване на съдържание от съвместим компютър, смартфон или таблет на телевизор или монитор.
Той може просто да бъде описан като HDMI през Wi-Fi, тъй като позволява предаването на съдържание от едно устройство на друго дисплей без използване на кабели.
Безжичното стрийминг постигна популярност и в днешно време повечето стрийминг устройства идват с поддръжка за Miracast.
Предложена за първи път в Windows 8.1, Miracast позволява споделяне на 1080P HD видеоклипове (H.264 кодек) и 5.1 съраунд звук, което означава, че може да ви даде и театрално изживяване.
Но ако имате проблеми със звука, опитът няма да бъде пълен. Вижте нашето пълно ръководство за това как да решите проблеми със съраунд звука.
Повечето нови компютри, доставяни с Windows 10, имат активирана Miracast.
Понякога Miracast може да не работи поради две причини: или не се поддържа на вашия безжичен дисплей, или компютърът ви има остарели драйвери.
Не позволявайте на вашите шофьори да развалят изживяването. Поддържайте ги винаги в крак с тези прости решения.
За да проверите дали Miracast се поддържа на вашето устройство, следвайте процедурата по-долу.
2. Как да проверите дали вашият компютър с Windows поддържа Miracast
- Натиснете клавишите Win + R на клавиатурата, за да отворите диалоговия прозорец Изпълнение , след това въведете dxdiag и натиснете Enter.
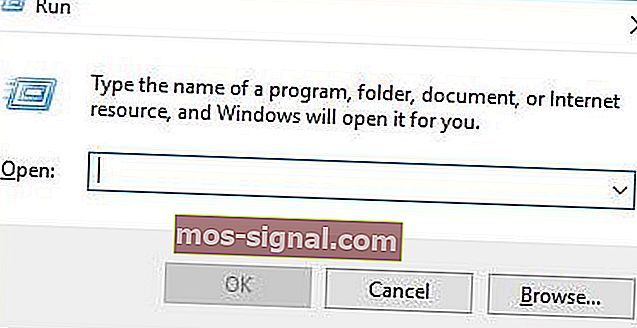
- Ще се отвори прозорецът на DirectX Diagnostic Tool . След като инструментът завърши събирането на цялата информация за вашия компютър, щракнете върху бутона Запазване на цялата информация .
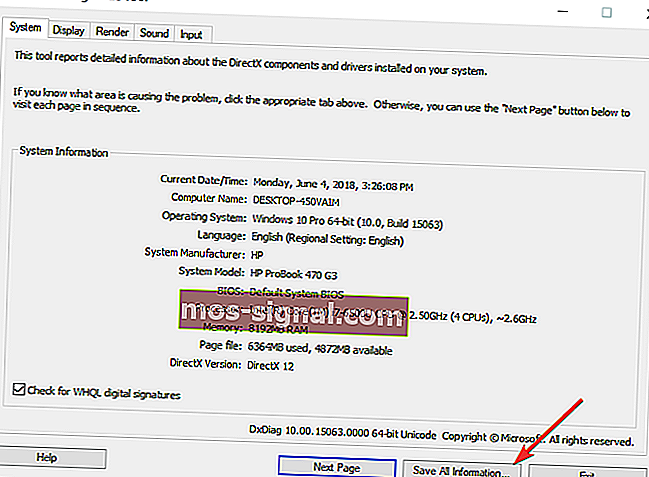
- Сега трябва да изберете къде искате да запазите файла DxDiag.txt на вашия компютър. Можете да го запазите на място за бърз достъп, като вашия работен плот.
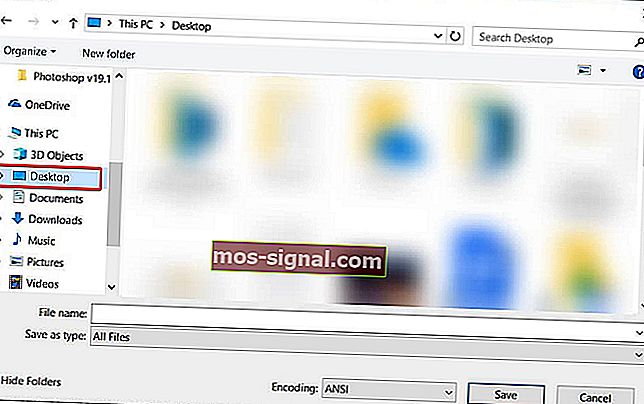
- Отворете файла DxDiag.txt, който обикновено е във формат на бележник. Превъртете до дъното на отчета, където ще намерите състоянието на Miracast на вашия компютър. Той ще прочете Miracast е наличен, в този случай вашият телевизор ще бъде готов да предаде своя дисплей на съвместимо устройство или ще прочете Miracast, който не се поддържа, в който случай може да искате да проучите други опции (описани по-долу).

Искате ли да научите повече за Miracast? Разгледайте набързо тази статия и ще разберете всичко, което трябва да знаете!
3. Вземете актуални драйвери за Miracast за вашия компютър
Драйверът е програма, която контролира определен тип устройство, свързано към вашия компютър. Това е софтуерът, който свързаното устройство използва за работа с вашия компютър.
Ако вашият компютър първоначално е бил снабден с Windows 10, тогава той най-вероятно има поддръжка на Miracast. Тези, които са надстроили от Windows 7 до Windows 10, може да нямат тази поддръжка.
Ако компютърът ви няма поддръжка за Miracast, има други опции, които можете да проучите. Например можете да използвате USB трансмитера Actiontec ScreenBeam.
Като алтернатива можете да разгледате това ръководство, за да видите какви други опции са на разположение и как можете да се възползвате от Miracast.
Този донгъл и подобни USB предаватели от други производители позволяват безжично показване на лаптопи с Windows 8 и Windows 10, въпреки че нямат поддръжка за Miracast.

Дори ако вашият компютър поддържа Miracast, ще трябва да имате актуализирани драйвери на Miracast, за да работи.
Безжичните (Miracast) дисплеи могат да се поддържат само от Windows Display Driver Model (WDDM) 1.3 и по-нови модели.
Най-лесният начин да актуализирате вашия безжичен драйвер и софтуер на Intel е да изтеглите и инсталирате инструмента на Intel Driver Update Utility Tool.
Този инструмент автоматично проверява и актуализира вашите драйвери до последната версия. Ако вашите драйвери на Miracast са остарели, този инструмент ще ги идентифицира и ще ви даде възможност да ги актуализирате.
Следвайте стъпките по-долу, за да изтеглите този инструмент.
- Изтеглете помощния инструмент за актуализиране на драйвери на Intel от тази връзка.
- Намерете папката за изтегляне и кликнете върху. exe файл, за да го стартирате.
- Приемете лицензионните условия на страницата, която ще се отвори, и кликнете върху бутона Инсталиране .
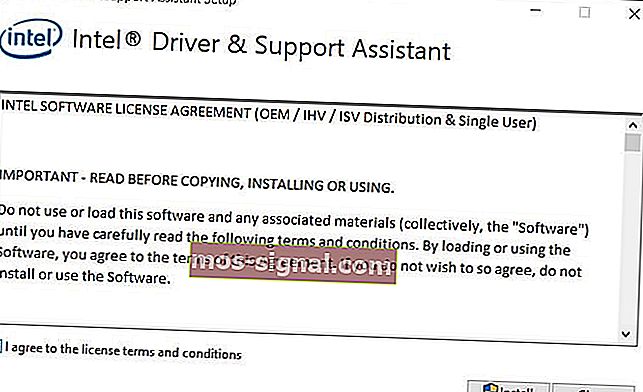
- Системата ще покаже лентата за напредъка. Изчакайте да завърши инсталационният процес.
- След като инсталацията завърши, щракнете върху бутона Стартиране .
- Щракнете върху бутона Стартиране на сканиране. Системата ще сканира вашата система за налични драйвери. След това ще изброи всички налични драйвери, които се нуждаят от актуализация, за да можете да ги актуализирате.
Също така, ако дисплеят, към който ще проектирате, не поддържа Miracast, ще трябва да завършите връзката, като закупите адаптер Miracast за телевизор.
Този адаптер се включва в един от HDMI портовете на вашия телевизор и дава възможност на вашия компютър да комуникира безжично с дисплея.
Уверете се, че вашият HDMI работи правилно. Ако имате някакви проблеми с него, можете да ги разрешите, като следвате тези стъпки.
Най-добрият ви залог ще бъде адаптерът за безжичен дисплей на Microsoft, защото идва от Microsoft, но всеки друг адаптер на Miracast ще бъде добре.
Вижте тази статия, за да научите повече за адаптера за безжичен дисплей на Microsoft Когато всичко е настроено, следвайте стъпките по-долу, за да отразявате безжично вашия Windows 10 дисплей на вашия HDTV.
4. Как да проектирате безжично вашия компютър с Windows 10 на HDTV
- Включете адаптера Miracast в един от HDMI порта на вашия телевизор и изберете правилния HDMI канал.
- Сега отворете менюто "Старт" на Windows 10 на вашия компютър.
- Щракнете върху Настройки . Ще намерите това в долния ляв ъгъл на екрана.
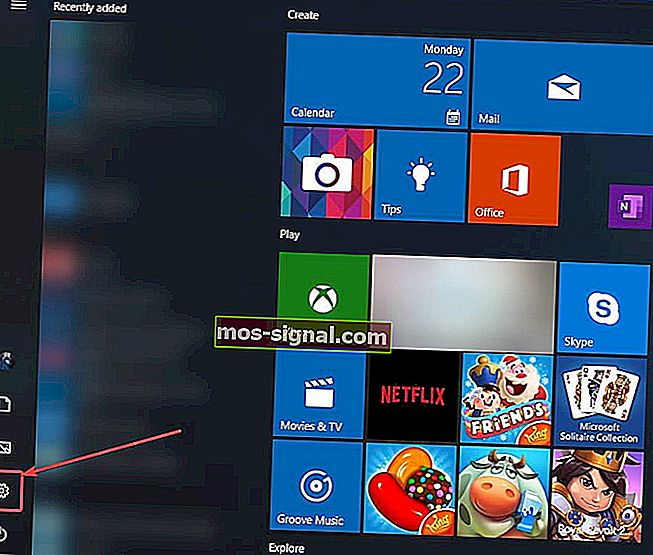
- Изберете устройства на страницата, която ще се отвори.
- Изберете свързани устройства и кликнете върху Добавяне на устройство . Компютърът ви ще започне да търси нови дисплеи в обхвата.
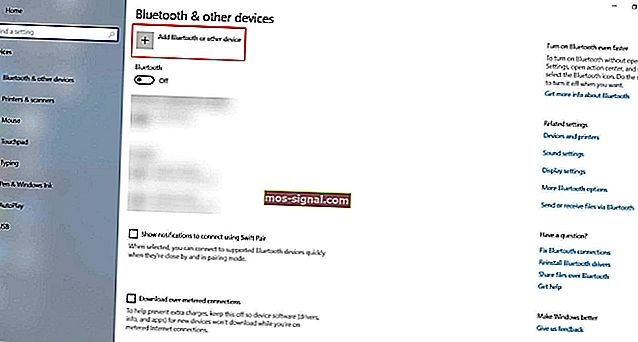
- Ще се появи списък с устройства и телевизорът ви трябва да е едно от тях (втора опция). Ако използвате адаптер Miracast, щракнете върху него и дисплеят на компютъра ви ще бъде проектиран на вашия HDTV.
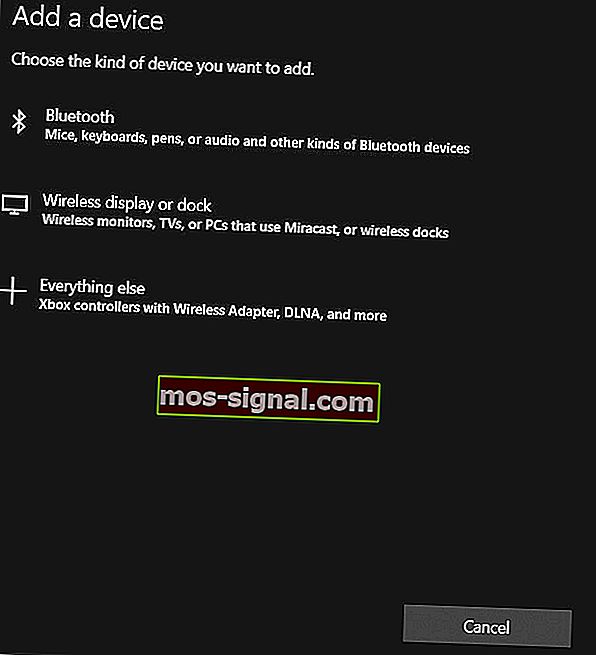
Все още не работи? Отървете се от досадните проблеми на Miracast с помощта на това невероятно ръководство.
Miracast се превърна в много популярен начин за прожектиране на съдържание от компютър към HDTV и други големи дисплеи.
Много производители са приели новия стандарт за дисплей и пазарът е видял множество устройства с активиран Miracast от 2013 г., когато Wi-Fi Alliance за първи път го обяви на CES.
Потребителите вече могат безпроблемно да отразяват дисплеите на сертифицирания от Miracast таблет, телефон или лаптоп към всеки приемник, поддържан от Miracast, като HDTV, монитор или проектор.
Освен че отразява съдържанието ви на големия екран, Miracast осигурява връзката ви с WPA2 криптиране, така че защитеното съдържание да може свободно да преминава през него.
Разкажете ни как използвате Miracast и ако имате други въпроси относно процеса на настройка, не се колебайте да ги публикувате в раздела за коментари по-долу.
ЧЗВ: Научете повече за Miracast
- Мога ли да инсталирам Miracast на Windows 10?
Да, можете да инсталирате Miracast на вашия Windows 10. Просто се уверете, че използвате това кратко ръководство, за да проверите поддръжката на Miracast на вашия компютър или лаптоп, преди да започнете процедурата.
- Как да разбера дали компютърът ми поддържа Miracast?
Инструментът за диагностика DirectX ще ви помогне лесно да разберете дали вашият компютър поддържа Miracast.
- Как да разбера дали имам Miracast на Windows 10?
Можете да проверите функцията Miracast на вашия компютър чрез тази команда: netsh wlan show drivers .
Трябва да видите раздела Поддържан безжичен дисплей и там ще намерите отговора, който търсите.
Забележка на редактора : Този пост първоначално е публикуван през април 2019 г. и оттогава е преработен и актуализиран през юни 2020 г. за свежест, точност и изчерпателност.