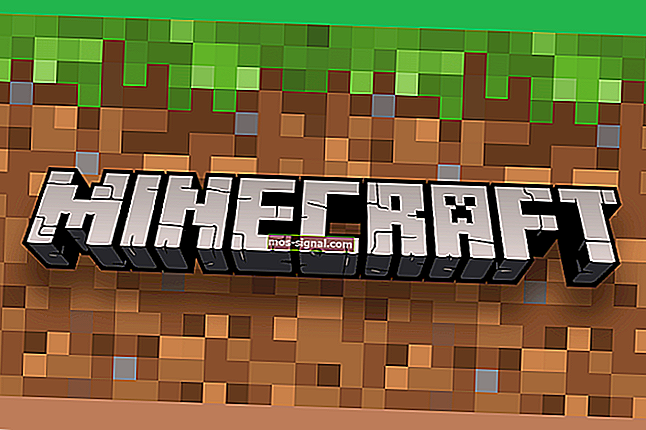[ПЪЛНО ПОПРАВЛЕНИЕ] Мрежата ви е зад NAT с ограничен порт за Xbox One

За да се насладите изцяло на мултиплейър изживяване на вашия Xbox One, вашата мрежа трябва да бъде конфигурирана правилно.
Ако случаят не е такъв, може да получите Вашата мрежа е зад NAT съобщение с ограничено пристанище на Xbox One. Тази грешка ще ви попречи да получите достъп до определени функции за мултиплейър, така че нека да видим как да я поправите.
Как мога да поправя вашата мрежа стои зад портово ограничена NAT грешка на Xbox One?
- Препратете / задействайте портовете си
- Използвайте функцията DMZ
- Активирайте UPnP
- Повторете теста за интернет връзка
- Изключете настройките на UPnP
- Активирайте функцията за точка за достъп и включете UPnP
- Актуализирайте фърмуера на вашия рутер
- Променете настройките за филтриране на NAT
- Вместо това използвайте безжична връзка
- Включете Bridged Mode на вашия модем
Преди да започнем, нека бързо обясним какво е NAT и как работи. NAT означава „Превод на мрежови адреси“ и се извършва от вашия рутер.
Тази функция позволява на всички устройства в домашната ви мрежа да имат достъп до вашия външен IP адрес, който е зададен от вашия доставчик на интернет услуги.
Има три опции NAT на Xbox One и те са Open, Moderate и Strict.
Умереният NAT ще ви даде Вашата мрежа стои зад NAT съобщение с ограничено пристанище и затова е важно да го превключите на Open NAT, за да избегнете този тип проблеми в бъдеще.
Решение 1 - Препратете / задействайте портовете си
За да премахнете това съобщение, препоръчваме ви да препращате или задействате определени портове.
Проблеми с NAT могат да възникнат, ако конкретни портове не бъдат препратени, но лесно можете да промените това. За да препратите вашите портове, трябва да влезете в настройките на конфигурацията на вашия рутер и да присвоите статичен IP адрес на вашия Xbox One.
След това трябва да препратите следните портове:
- Порт 88 (UDP)
- Порт 3074 (UDP и TCP)
- Порт 53 (UDP и TCP)
- Порт 80 (TCP)
- Порт 500 (UDP)
- Порт 3544 (UDP)
- Порт 4500 (UDP)
Пренасочването на портове е различно за всеки рутер, затова настоятелно препоръчваме да проверите ръководството на вашия рутер за подробни инструкции. Някои потребители препоръчват да се задействат портовете в диапазона 88-88, 3074-3074 и т.н.
Малко потребители съобщиха, че са отстранили този проблем, като са препратили и следните портове:
- Порт 16000 (UDP и TCP) за парти чат и сватовство
- Порт 1863 (UDP и TCP) за проблеми с Kinect, Skype и видео
- Порт 3075 и 3076 за Call of Duty Ghosts и някои други игри
След препращане на портовете просто трябва да се свържете с вашата мрежа на Xbox One. Уверете се, че не въвеждате статична мрежова информация. Вместо това настройте мрежовата си конфигурация на Автоматична на вашия Xbox One.
По този начин вашият рутер ще направи цялата необходима конфигурация за вашата конзола.
Сега трябва да тествате мрежовата си връзка, за да сте сигурни, че всичко работи правилно. За да направите това, изпълнете следните стъпки:
- Отидете в Настройки и изберете Мрежа . Трябва да видите съответната информация относно вашата мрежова връзка.
- В раздела за отстраняване на неизправности изберете Тестване на мрежова връзка . Изчакайте, докато сканирането тества вашата интернет връзка. След като приключите, изберете Продължи .
- Сега изберете опция Тестване на мултиплейър връзка от раздела за отстраняване на неизправности .
- Когато видите резултатите от сканирането, задръжте LB + LT + RB + RT на вашия контролер.
- Ще видите нов екран с подробен мрежов отчет.
- Потърсете подробна опция за състоянието на NAT . Изчакайте минута или две и състоянието Detailed NAT ще се промени. Ако се промени на тип ОТВОРЕН NAT , това означава, че проблемът е разрешен.
Малко потребители съобщиха, че трябва да рестартирате рутера си, докато препращате портове, за да влязат в сила промените. За да направите това, следвайте тези прости стъпки:
- Натиснете бутона за захранване на вашия рутер, за да го изключите.
- Изчакайте 30 секунди или повече.
- Натиснете отново бутона за захранване и изчакайте, докато рутерът ви се включи напълно.
- След това стартирайте Xbox One и проверете дали проблемът е разрешен.
Ако не знаете как да конфигурирате рутера си, разгледайте най-добрия софтуер на рутера, който ще ви помогне да го направите.
Решение 2 - Използвайте DMZ функция
Някои рутери поддържат функция DMZ, известна също като Демилитаризирана зона, и би трябвало да можете да поправите различни мрежови проблеми с вашия Xbox One, просто като активирате тази функция.
Тази функция работи подобно на пренасочването на портове, но вместо да препраща конкретни портове, ще препраща всички портове към вашия Xbox One.
За да използвате тази функция, първо трябва да влезете в страницата за конфигурация на вашия рутер и да присвоите статичен IP адрес на вашата конзола. Ако имате активирано пренасочване или задействане на портове, не забравяйте да го деактивирате.
След това намерете функцията DMZ и я активирайте. За да активирате тази функция, може да се наложи да въведете статичния IP адрес на вашия Xbox или неговия MAC адрес.
Премахнете всички мрежови настройки, които имате на вашия Xbox One, и се уверете, че вашата мрежова конфигурация е настроена на Автоматично. Сега трябва да тествате вашата мрежова връзка.
Обяснихме подробно как да го направим в предишното ни решение, така че не забравяйте да го проверите. Не забравяйте да натиснете LB + LT + RB + RT на вашия контролер, след като мрежовото сканиране приключи, за да видите подробните резултати.
Изчакайте няколко минути и проверете дали Detailed NAT статус се променя на Open.
Трябва да споменем, че използването на DMZ функция е много по-просто от препращането на конкретни портове, но имайте предвид, че не всички рутери поддържат тази функция.
Преди да активирате DMZ функцията, не забравяйте да проверите ръководството на вашия рутер и да видите дали тази функция се поддържа от вашето устройство.
Не можете да промените статичния си IP адрес? Не се притеснявайте, имаме правилното решение за вас.
Решение 3 - Активирайте UPnP
Малко потребители съобщиха, че този проблем може да бъде решен с помощта на UPnP, известен също като Universal Plug and Play. Тази функция позволява на вашите мрежови устройства да се откриват един друг и да установяват безпроблемно връзката.
За да активирате тази функция, трябва да влезете в страницата за конфигурация на вашия рутер и да изчистите всички настройки за пренасочване на портове и DMZ. Сега намерете и активирайте функцията UPnP.
Чрез активирането на тази функция вашият рутер трябва автоматично да открива портовете, които Xbox One използва и да ги активира, без да е необходима ръчна конфигурация.
След като активирате тази функция, отидете на вашия Xbox One и задайте мрежовата конфигурация на Автоматично.
Тествайте вашата мрежова връзка и натиснете комбинацията от бутони LB + LT + RB + RT . Изчакайте минута или две и проверете състоянието на Detailed NAT.
Въпреки че UPnP ви позволява автоматично да конфигурирате вашия Xbox One за работа с вашия рутер, малко потребители съобщават за проблеми с него.
Според тях тази функция не работи, ако използвате режим на незабавно включване на вашия Xbox, така че ще трябва да превключите на енергоспестяващ режим. За да направите това, изпълнете следните стъпки:
- Натиснете бутона Menu на вашия контролер.
- Отидете в Настройки> Захранване и стартиране .
- В опциите за захранването раздел изберете режим на захранване и натиснете A бутон на контролера.
- Изберете опция за пестене на енергия .
След включване на енергоспестяващия режим на UPnP трябва да работи без никакви проблеми и вашата мрежа е зад NAT- съобщение с ограничен порт ще бъде премахнато.
Имайте предвид, че енергоспестяващият режим напълно ще изключи вашата конзола, така че ще започне малко по-бавно, когато натиснете бутона за захранване.
Трябва също да споменем, че функцията UPnP не изисква да присвоите статичен IP адрес на вашия Xbox.
И все пак малко потребители съобщават, че задаването на статичен IP адрес и включването на UPnP е решило проблема за тях, така че може да искате да опитате това.
Ако срещнете грешка UPnP не е успешна на Xbox, разгледайте това ръководство, за да научите как да я поправите.
Решение 4 - Повторете теста за интернет връзка
Малко потребители съобщиха, че можете да разрешите този проблем, просто като повторите теста за интернет връзка няколко пъти. Според тях трябва да го повтаряте, докато не получите Open NAT или вашата мрежа е зад NAT съобщение с конус .
За подробни инструкции как да тествате вашата интернет връзка, не забравяйте да проверите Решение 1 .
Решение 5 - Деактивирайте временно защитната стена на вашия рутер
Вашият рутер се предлага със собствена защитна стена, която е предназначена да ви предпази от злонамерени потребители и атаки, но понякога конфигурацията на вашата защитна стена може да повлияе на вашето мултиплейър изживяване.
За да разрешите този проблем, трябва да отворите страницата за конфигурация на вашия рутер и да изключите защитната стена. След изключване на защитната стена проверете дали вашата мрежа е зад ограничено за портове NAT съобщение все още се появява на вашия Xbox One.
Деактивирането на защитната стена на вашия рутер винаги е риск за сигурността, но ако деактивирането на защитната стена реши проблема на вашия Xbox One, трябва да активирате защитната стена и да проверите конфигурацията на защитната стена, за да определите защо вашата защитна стена блокира Xbox One.
Решение 6 - Изключете настройките на UPnP
Малко потребители съобщиха, че функцията UPnP причинява, че мрежата ви се намира зад съобщението NAT с ограничено пристанище на тяхната конзола.
Както вече споменахме, тази функция трябва автоматично да конфигурира всички мрежови устройства, включително вашия Xbox One, но понякога могат да възникнат определени проблеми.
След деактивиране на функцията UPnP проблемът трябва да бъде разрешен.
Решение 7 - Активирайте функцията за точка за достъп и включете UPnP
Двойка потребители съобщиха, че са отстранили този проблем на своя Xbox One просто като са променили конфигурацията на маршрутизатора си.
Според тях всичко, което трябва да направите, е да активирате функцията Access Point на вашия рутер и да включите UPnP. След като направите това, проблемът трябва да бъде разрешен.
Решение 8 - Актуализирайте фърмуера на вашия рутер
Вашият рутер отговаря за мрежовата конфигурация и целия ви мрежов трафик, но понякога, за да получите най-добрата производителност от вашия рутер, трябва да актуализирате фърмуера му.
Новият фърмуер носи нови функции и в някои случаи актуализирането на фърмуера на вашия рутер може да реши проблемите с вашия Xbox One.
Потребителите съобщиха, че вашата мрежа е зад порт-ограничен NAT проблем, който е разрешен след инсталиране на най-новата актуализация на фърмуера за техния рутер, така че може да искате да опитате да направите това.
Имайте предвид, че актуализирането на вашия фърмуер е усъвършенствана процедура и трябва да проверите ръководството с инструкции на вашия рутер, преди да се опитате да актуализирате фърмуера на вашия рутер.
Искате ли да знаете как да актуализирате фърмуера на вашия рутер? Следвайте простите стъпки в това ръководство и го свършете за нула време.
Решение 9 - Променете настройките за филтриране на NAT
Както вече споменахме, конфигурацията на модема ви може да причини този и много други проблеми, свързани с мрежата на Xbox One.
Според някои потребители можете да поправите Вашата мрежа стои зад проблем с NAT, ограничен чрез порт, просто като промените настройките за филтриране на NAT на вашия модем. За да направите това, трябва да изпълните следните стъпки:
- Отворете страницата за конфигурация на вашия модем.
- Отидете на Разширени настройки> Настройка на WAN .
- Намерете NAT филтриране и го променете на Open .
- Деактивирайте SIP ALG и запазете промените.
Тази процедура може да е малко по-различна за вашия модем, затова настоятелно ви препоръчваме да проверите ръководството си за инструкции за подробни инструкции.
Решение 10 - Вместо това използвайте безжична връзка
Както безжичните, така и кабелните връзки имат своите предимства и докато използването на кабелна връзка ви позволява достъп до Интернет без никакви смущения или загуба на данни, много потребители предпочитат използването на безжична връзка поради нейната простота.
Всъщност, ако използвате кабелна връзка, може да срещнете, че вашата мрежа е зад NAT съобщение с ограничено пристанище на вашия Xbox One.
Потребителите съобщиха, че след превключване към безжичната мрежа NAT се променя на Open и този проблем е напълно разрешен.
Решение 11 - Включете Bridged Mode на вашия модем
Някои модеми могат да работят и като безжични рутери, но понякога това може да доведе до проблеми с определени устройства като Xbox One. За да разрешите този проблем, трябва да включите опцията Bridged Mode на вашия модем.
Тази опция ще деактивира функциите на рутера на вашия модем и няма да можете да използвате Wi-Fi, така че имайте предвид това.
След като включите Bridged Mode, просто трябва да свържете вашата конзола към вашия модем с помощта на Ethernet кабел и да проверите дали това решава проблема.
За да видите как да активирате мостов режим на вашия модем, не забравяйте да проверите неговото ръководство с инструкции.
Xbox One не работи с Ethernet кабел? Вижте това ръководство, за да разрешите проблема лесно.
Вашата мрежа стои зад ограничено за портове NAT съобщение не е грешка, но това съобщение може да попречи на някои мултиплейър функции да се изпълняват.
В някои случаи това съобщение може сериозно да засегне вашето мултиплейър изживяване, но се надяваме, че сте успели да разрешите този проблем, като използвате едно от нашите решения.
Ако имате други предложения или въпроси, не се колебайте да ги оставите в раздела за коментари по-долу.
ПРОЧЕТЕТЕ СЪЩО:
- Поправка: Необходимото устройство за съхранение премахна грешка Xbox
- Как да коригирам грешка в Xbox при осребряване на кодове
- Ето как да коригирате бавната производителност на Xbox Live
Забележка на редактора: Този пост първоначално е публикуван през ноември 2016 г. и оттогава е актуализиран за свежест и точност.