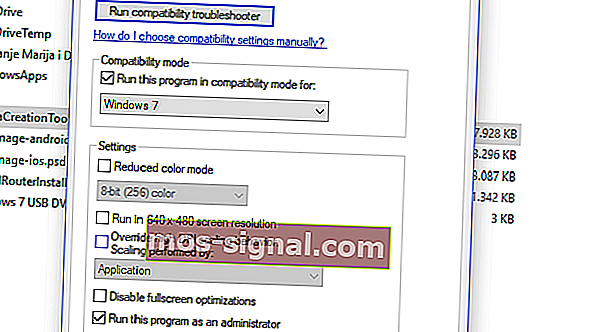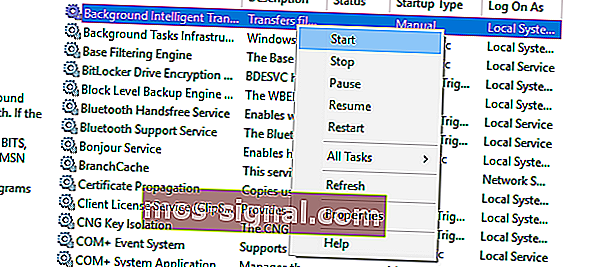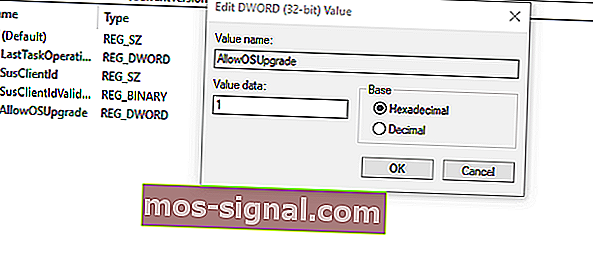Възникна проблем при стартирането на Windows 10 Media Creation Tool [FIX]

В наши дни софтуерното разпространение е предимно цифрово и дори Microsoft промени подхода си с Windows 10. Въпреки това, Windows 10 Media Creation Tool, най-добрият инструмент за работата, не е толкова безупречен, колкото човек би си представил. Понякога той подканва потребителите със съобщението „ Имаше проблем със стартирането на този инструмент “ в Windows 10.
Грешката е последвана най-вече от буквено-цифровия код за грешка, който варира. Тъй като тази грешка се появява в различни различни сегменти, няма едно решение за нейното отстраняване. Решението зависи от различни фактори, като версия на Windows, архитектура, размер на USB флаш и т.н.
За тази цел подготвихме списък с възможни решения, които трябва да ви помогнат да разрешите проблема с този елегантен инструмент. Ако сте закъсали, докато или надстройвате, актуализирате или създавате стартиращ носител чрез Media Creation Tool, не забравяйте да проверите посочените по-долу решения.
При стартирането на този инструмент възникна проблем: 6 стъпки за отстраняване на тази грешка
- Стартирайте инструмента за създаване на Windows Media като администратор
- Деактивирайте антивирусната си програма
- Опитайте друг компютър и проверете мястото за съхранение
- Провери за актуализации
- Променете регистъра
- Вместо това опитайте инструмент за създаване на медия на трета страна
Решение 1 - Стартирайте инструмента за създаване на Windows Media като администратор
Някои програми се нуждаят от специално разрешение, за да имат достъп и да променят свързаните със системата настройки. Сега, въпреки че Инструментът за създаване на мултимедия се предоставя от Microsoft, само едно двойно щракване няма да е достатъчно. Особено на по-старите версии на Windows.
За да избегнете наличната грешка, не забравяйте да стартирате Media Creation Tool като администратор. Освен това, ако искате да използвате Media Creation Tool за надграждане от Windows 7 или 8.1, струва си да опитате да промените режима на съвместимост.
Ако не сте сигурни как да го направите, следвайте внимателно стъпките по-долу и трябва да сме готови:
- Изтеглете инсталационния файл на Media Creation Tool .
- Щракнете с десния бутон върху инсталационния файл и отворете Properties .
- В раздела Съвместимост изберете „Стартиране на тази програма в режим на съвместимост“ .
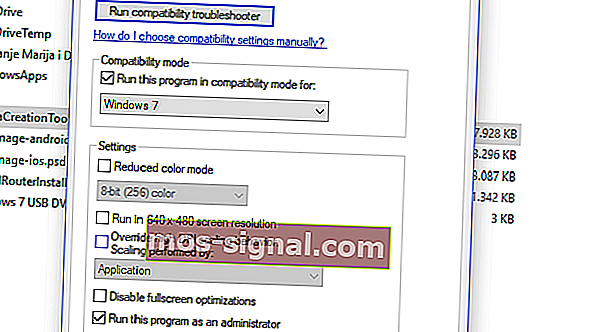
- От падащото меню изберете Windows 7 .
- Сега поставете отметка в квадратчето „Стартиране на тази програма като администратор“ .
- Потвърдете промените и стартирайте отново инструмента за създаване на медии .
В случай, че проблемът е постоянен и има повтаряща се грешка всеки път, когато стартирате Media Creation Tool, не забравяйте да проверите допълнителните стъпки, представени по-долу.
Решение 2 - Деактивирайте антивирусната си програма
Връзката любов-омраза между Windows 10 и антивирусни решения на трети страни е добре документирана. А именно, с нарастването на мощността и възможностите на Windows Defender, необходимостта от алтернативи на трети страни непрекъснато намалява.
Нещо повече, някои решения против зловреден софтуер не са оптимизирани за околната среда на Windows 10 и те могат, освен няколко фалшиви откривания, да блокират някои функции на Windows. В този случай Windows Media Creation Tool и процеси, свързани с актуализацията.
По принцип няма да ви струва нищо, за да деактивирате временно антивируса, докато инструментът за създаване на медия приключи. Не забравяйте обаче да го активирате по-късно.
Липсата на защита в реално време за продължителни периоди от време е голяма отговорност. Освен това някои потребители разрешиха проблема само като напълно деинсталираха антивируса. Ще оставим това като крайна мярка, тъй като това е продължителна и рискована операция.
9 най-добри антивирусни програми с криптиране за защита на вашите данни през 2019 г.
Решение 3 - Опитайте друг компютър и проверете мястото за съхранение
В случай, че имате няколко компютъра у дома или в офиса и първият откаже да се съобрази, просто опитайте друг. Потребителите съобщиха, че разнообразието от грешки, последвано от проблем „Има проблем при стартирането на този инструмент“, се появи на компютри, които не са Windows 10 Това означава, че инструментът за създаване на медии работи най-добре в Windows 10.
Така че, ако имате алтернативен компютър, не забравяйте да го използвате, за да създадете стартиращ USB или ISO файл. Освен това ви съветваме да използвате USB, който съдържа най-малко 6 GB място за съхранение.
Въпреки че основната настройка на Windows 10 отнема около 4 GB, този размер няма да е достатъчен за актуализации. Освен това, ако използвате Media Creation Tool, за да актуализирате Windows 10 до най-новата версия, уверете се, че имате достатъчно място в системния дял (C :, през повечето време).
И накрая, някои потребители успяха да отстранят проблема, като форматираха USB флаш паметта във формат NTFS вместо FAT32. След това изглежда, че инструментът за създаване на медии работи добре.
Решение 4 - Проверете за актуализации
Много потребители се обръщат към инструмента за създаване на медии, когато искат да ускорят надстройката до основна компилация. Сега този инструмент, подобно на функцията Windows Update, използва услуги, свързани с актуализацията, и това силно зависи от тяхната производителност. Услуги като BITS са от изключителна важност, дори и за неприродно приложение като Media Creation Tool.
И така, това, което ще трябва да направите, е да се уверите, че всички услуги, свързани с актуализацията, се изпълняват. Тези инструкции трябва да ви покажат къде да търсите и какво да правите с услугите за актуализиране:
- В лентата за търсене на Windows въведете services.msc и отворете Services .
- Намерете тези услуги в списъка и се уверете, че работят:
- Фонова интелигентна услуга за трансфер (BITS)
- Сървър
- IKE и AuthIP IPsec ключови модули
- Помощник за TCP / IP NetBIOS
- Работна станция
- Windows Update или автоматични актуализации
- Ако някоя от тези услуги бъде спряна, щракнете с десния бутон и изберете Старт за всяка поотделно.
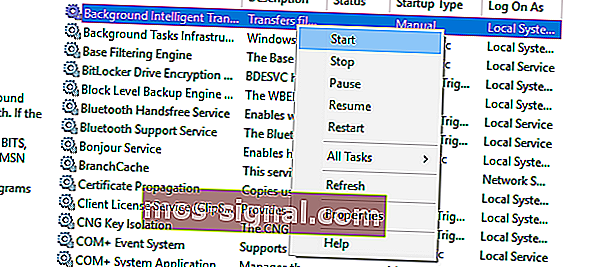
- Рестартирайте инструмента за създаване на медия и потърсете промени.
Това заобикаляне може да е достатъчно, за да ви освободи от грешката „Имаше проблем при стартирането на този инструмент“, но изглежда, че не винаги е така. За по-нататъшно отстраняване на неизправности ще трябва да се свържете с регистъра.
- ПРОЧЕТЕТЕ СЪЩО: Поправка: Не можахме да се свържем с услугата за актуализация на Windows 10 грешка
Решение 5 - Настройте системния регистър
Регистърът е опасна основа за начинаещи и не се препоръчва да се разхождате и да променяте стойности сами. Поне, ако не сте положително настроени към действията си. И повечето хора не са, докато не настъпи критичният отказ на системата и адът се освободи.
Сега, шегите настрана, има нещо, което можете и трябва да промените в системния регистър, за да разрешите евентуално проблеми с актуализацията с Media Creation Tool. Разбира се, преди да започнем, препоръчително е да направите резервно копие на вашия регистър и след това и едва след това да преминете към ощипване.
Следвайте инструкциите по-долу, за да направите някои промени в системния регистър:
- В лентата за търсене на Windows въведете regedit и отворете редактора на системния регистър.
- Изберете Файл в лентата с менюта и щракнете върху Експортиране .
- Експортирайте регистъра си, за да го архивирате.
- Сега следвайте този път:
- HKEY_LOCAL_MACHINE \ SOFTWARE \ Microsoft \ Windows \ Текуща версия \ WindowsUpdate \ OSUpgrade
- Щракнете с десния бутон върху празното място и изберете New> DWORD . Наименувайте новия dword AllowOSUpgrade и задайте стойността му на 1 .
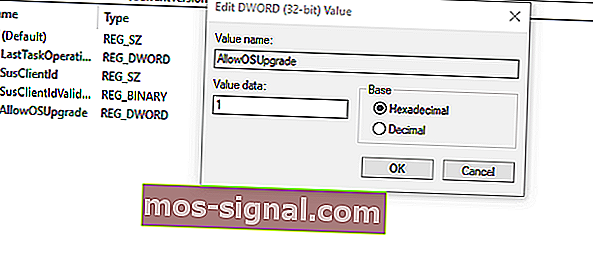
- Рестартирайте компютъра си.
- ПРОЧЕТЕТЕ СЪЩО: Нямам достъп до редактора на системния регистър в Windows 10 [FIX]
Решение 6 - Вместо това опитайте инструмент на трета страна
И накрая, ако притежавате Windows 10 ISO файл, но не можете да използвате Media Creation Tool за създаване на стартиращ носител, винаги има алтернатива.
Повечето потребители веднага биха се обърнали към Rufus, който е малък, преносим инструмент на трета страна. С него бихте могли да създадете стартиращ USB носител и да избегнете гореспоменатите грешки с Media Creation Tool. Можете да намерите и изтеглите Rufus, като кликнете върху тази връзка.
С тази стъпка можем да завършим тази статия. В случай че имате въпроси или алтернативни решения относно грешката на Media Creation Tool, би било хубаво да ги споделите с нас в раздела за коментари по-долу.
Забележка на редактора: Тази публикация първоначално е публикувана през септември 2017 г. и оттогава е напълно преработена и актуализирана за свежест, точност и изчерпателност