Бавна LAN скорост на компютри с Windows 10 [FIX]
- Бавната LAN скорост може да бъде много разочароваща, особено при изтегляне или поточно съдържание.
- Ръководството по-долу ще ви научи как да решавате често срещаните причини за бавни LAN скорости.
- Нашата страница за мрежови корекции, ако имате нужда от повече статии за отстраняване на неизправности, свързани с мрежата.
- Имаме и раздел Fix, който е пълен с полезни статии, ако се нуждаете от допълнителна помощ за вашия компютър.

Благодарение на последните постижения в технологиите, повечето потребители на интернет могат да се възползват от високоскоростните връзки, което прави сърфирането в мрежата много приятно изживяване.
Всеизвестен факт е, че скоростта на трансфер на данни е по-висока при LAN връзките в сравнение с Wi-Fi.
Понякога обаче потребителите могат да изпитат и бавни LAN скорости поради различни проблеми: остарели драйвери, конкретни настройки на браузъра и т.н.
Интересното е, че много потребители на Windows 10 се оплакаха от проблеми с ниска скорост на LAN скоро след като надстроиха до най-новата операционна система на Microsoft.
Наскоро надстроих системата си от Windows 8.1 до 10, след което се сблъсках с проблем, който въпреки че имах много бърза интернет връзка, но изпитвах много бавно сърфиране и изтегляне. Моля помогнете…..
Как да поправя проблеми с бавна LAN скорост на компютри с Windows 10?
Бавната LAN скорост може да бъде голям проблем, особено ако използвате Ethernet връзка за достъп до Интернет. Говорейки за проблеми със скоростта на LAN, ето някои проблеми, за които потребителите съобщават:
- Бавна LAN скорост Windows 10, 7 - Според потребителите този проблем може да се появи на почти всяка версия на Windows, а по-старите версии като Windows 7 и 8.1 не са изключения. Ако срещнете този проблем, просто инсталирайте най-новите актуализации и актуализирайте драйверите си и проверете дали това помага.
- Бавна скорост на трансфер в LAN, рутер Netgear - Много потребители съобщават за този проблем с рутери Netgear. Това може да се случи поради настройките на вашия рутер или отказ на хардуер.
- Бавен трансфер на файлове през гигабитова мрежа - Понякога този проблем може да се появи, докато използвате гигабитова мрежа. За да го поправите, просто проверете настройките на мрежовия адаптер.
- Бавна скорост на LAN на рутера - Ако скоростта на вашата LAN е бавна, опитайте да деактивирате функцията Large Send Offload (LSO). След като функцията е деактивирана, проблемът трябва да бъде разрешен.
Улеснете живота си с тези монитори за честотна лента за Windows 10!
1. Инсталирайте най-новите актуализации на операционната система и драйверите
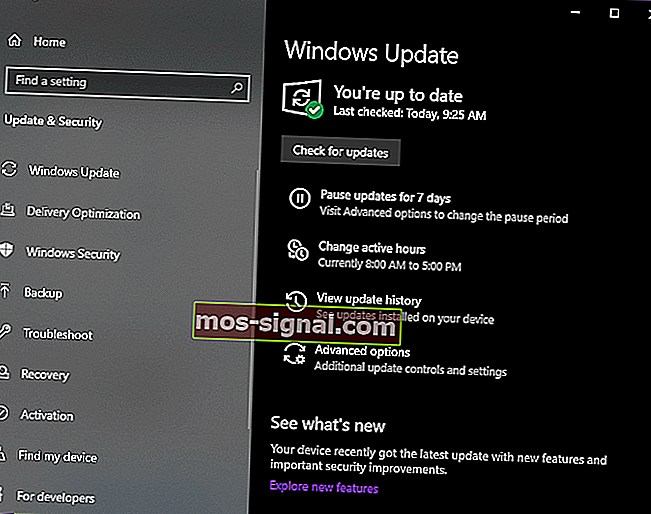
Според потребителите, понякога вашата LAN мрежа може да стане бавна, ако драйверите или системата ви остареят. Трябва обаче да можете да разрешите този проблем, като изтеглите най-новите актуализации.
Системните актуализации често отстраняват хардуерни и софтуерни проблеми, поради което е изключително важно да поддържате системата си актуализирана.
Windows изтегля и инсталира актуализации автоматично в по-голямата си част, но понякога могат да възникнат проблеми с Windows Update и може да пропуснете една или две актуализации.
Винаги обаче можете да проверите за актуализации ръчно, като направите следното:
- Натиснете клавиш Windows + I, за да отворите приложението Настройки .
- Когато се отвори приложението Настройки , отидете на раздела Актуализиране и защита .

- Сега щракнете върху бутона Проверка за актуализации .

Windows вече ще проверява за налични актуализации и ще ги изтегля автоматично във фонов режим. След като системата ви е актуална, проверете дали проблемът е разрешен.
Друга често срещана причина за този проблем могат да бъдат драйверите ви. Остарелите мрежови драйвери могат да доведат до появата на този проблем и за да го поправите, е важно да поддържате драйверите си актуални.
Винаги можете да актуализирате драйверите си ръчно, като ги изтеглите от уебсайта на вашия производител.
Трябва да споменем, че ръчното актуализиране на хардуерните драйвери може трайно да повреди вашата система, в случай че се опитате да инсталирате грешната версия.

Освен това можете да актуализирате драйверите си много по-бързо със специален софтуер за актуализиране като DriverFix .
Просто го изтеглете и стартирайте, тъй като е преносим и по този начин не изисква инсталация. След това програмата ще продължи да сканира вашата система за драйвери, които са остарели, липсващи или повредени, и след това ги поправя.
Ако ви харесва идеята да изпълнявате сложни задачи с най-простите решения, тогава ще ви хареса използването на DriverFix.

DriverFix
Този лек и преносим инструмент сам ще открие всички липсващи драйвери и ще ги актуализира възможно най-скоро. Безплатна пробна версия Посетете уебсайта2. Деактивирайте или деинсталирайте вашата VPN
Повечето пъти VPN програмите забавят вашата интернет връзка. Вашият прокси сървър също може да причини този проблем, но можете да деактивирате настройките на проксито с лекота, като направите следното:
- Отворете приложението Настройки и отворете раздела Мрежа и интернет .

- Изберете Прокси в левия прозорец. В десния екран деактивирайте всички опции.

Можете също така да помислите за използване на VPN решение, което всъщност работи, без изобщо да влияе на скоростта ви.
Една такава услуга е Private Internet Access , VPN услуга, разработена от Kape Technologies.
Той има хиляди сървъри по целия свят и предоставя неограничена честотна лента. Нещо повече, той предоставя P2P поддръжка и Wi-Fi сигурност за допълнителна защита.
Като се има предвид това, не се притеснявайте за буфериране на видеоклипове или бавно изтегляне, тъй като това няма да се случи с PIA.

Частен достъп до Интернет
Искате ли да сърфирате в интернет насаме, без изобщо да се чувствате забавени? След това продължете и изберете частен достъп до интернет! $ 2.69 / мес. Вземи го сега!3. Проверете вашия хардуер
 Не забравяйте да изключвате модема си от време на време. Ако работи дни наред, това може да повлияе на работата му. Също така използвайте различен порт: този, който използвате в момента, може да е повреден.
Не забравяйте да изключвате модема си от време на време. Ако работи дни наред, това може да повлияе на работата му. Също така използвайте различен порт: този, който използвате в момента, може да е повреден.
Като кратко напомняне, не всички мрежови кабели са създадени еднакво. Всъщност някои кабели могат дори да забавят вашата интернет връзка. Най-добрите мрежови кабели за използване са кабелите Cat-6.
4. Деактивирайте функцията за автоматично настройване на Windows
- Натиснете клавиш Windows + X, за да отворите менюто Win + X.
- Сега изберете командния ред (администратор) или Powershell (администратор) от менюто.

- Стартирайте командния ред, като напишете cmd в полето за търсене.
- Въведете следната команда: netsh interface tcp show global
- Сега потърсете функцията за автоматично настройване на прозореца за получаване.
- Ако е нормално, деактивирайте го.
- За да го деактивирате, въведете командата netsh int tcp set global autotuninglevel = disabled
- Направете тест, за да видите дали това решение е решило проблема.
Според потребителите може да успеете да разрешите този проблем, просто като деактивирате функцията за автоматична настройка.
Това е вградена функция на Windows и можете да я деактивирате от командния ред.
5. Деактивиране на голямо изпращане (LSO)
- Натиснете Windows Key + X и изберете Device Manager от списъка.

- Щракнете двукратно върху вашата мрежова карта и щракнете върху раздела Разширени .
- Изберете Large Send Offload V2 (IPv4) и задайте стойността на Disabled.

- Направете същото за Large Send Offload V2 (IPv6).
- Щракнете върху OK .
Ако изпитвате бавна LAN скорост на вашия компютър с Windows 10, проблемът може да е функцията Large Send Offload.
Няколко потребители съобщиха, че са отстранили проблема, като просто са деактивирали опцията Автоматично деактивиране на Gigabit , така че не забравяйте да опитате и това.
Имайте предвид, че не всички мрежови адаптери поддържат тази функция, така че ако не можете да я намерите, това означава, че вашият адаптер вероятно не я поддържа.
6. Променете настройките на DNS
- Въведете Център за мрежа и споделяне. Изберете първия резултат.
- Отидете на Промяна на настройките на адаптера, щракнете с десния бутон върху мрежовия интерфейс на Ethernet и изберете Свойства .

- Изберете Internet Protocol Version 4 (TCP / IPv4) и отидете на Properties .

- Изберете опцията „ Използване на следните адреси на DNS сървър “ и въведете предпочитаните и алтернативни DNS адреси.

Ако имате проблеми с бавна LAN скорост, проблемът може да е вашият DNS. Този проблем обикновено е свързан с вашия доставчик на интернет услуги и неговия DNS, но винаги можете да промените своя DNS.
Можете да използвате публичните DNS адреси на Google 8.8.8.8 и 8.8.4.4, OpenDNS адреси 208.67.222.222 и 208.67.220.220 или други DNS адреси.
Като кратко напомняне, Google също предлага следните IPv6 публични DNS сървъри: 2001: 4860: 4860 :: 8888 и 2001: 4860: 4860 :: 8844.
Ние писахме подробно по проблеми с DNS. Вижте това ръководство за повече информация!
7. Променете настройките за дуплекс
- Отворете свойствата на вашия мрежов адаптер.
- Придвижете се до раздела Разширени и изберете Настройки за скорост / дуплекс . Сега задайте Стойност на 100 Mb Full Duplex .
- Можете също така да опитате други 100Mb стойности или можете да използвате опцията Auto Negotiation .
- След като направите това, щракнете върху OK, за да запазите промените.

Според потребителите понякога може да изпитате бавни LAN скорости поради вашите дуплексни настройки.
След смяна на вашия дуплекс, скоростта на вашата LAN ще се увеличи и всичко ще започне да работи отново.
8. Деактивирайте IPv6
- Във вашата sysbar щракнете върху иконата Мрежа . Сега изберете вашата мрежа от менюто.

- Изберете Промяна на опциите на адаптера .

- Сега изберете вашата мрежова връзка, щракнете с десния бутон върху нея и изберете Properties от менюто.
- Намерете Internet Protocol Version 6 (TCP / IPv6) и го деактивирайте.
- Сега щракнете върху OK, за да запазите промените.

В случай, че не сте запознати, има два типа IP адреси, IPv4 и IPv6. IPv6 е по-нов стандарт, но в някои редки случаи могат да възникнат проблеми при използване на IPv6.
За да разрешат проблема, потребителите препоръчват да деактивирате функцията IPv6 изцяло. След като деактивирате тази функция, проверете дали проблемът все още е налице.
9. Активирайте функцията QoS

Ако скоростта на вашата LAN е бавна, може да успеете да разрешите проблема, като активирате QoS функцията.
Тази функция отговаря за ограничаването на скоростта на вашата мрежа, но няколко потребители съобщиха, че проблемът е разрешен след активиране на QoS на маршрутизатора им.
За да направите това, трябва да отворите страницата за конфигурация на вашия рутер и да активирате QoS. Трябва да споменем, че QoS е усъвършенствана функция, така че може да се наложи някаква конфигурация, преди да можете правилно да я използвате.
Също така си струва да се отбележи, че тази функция може да не е налична на вашия рутер, така че не забравяйте да проверите ръководството с инструкции за вашия рутер за повече информация.
Активирането на QoS функцията е твърде сложно? Ето най-добрият софтуер за конфигуриране на рутера.
10. Опреснете или нулирайте вашата операционна система

Опресняването или нулирането на Windows може да ви помогне да премахнете различни проблеми, които могат да забавят връзката ви.
Обновяването на вашия компютър запазва вашите лични файлове и настройки. Възстановяването му преинсталира Windows, но изтрива вашите файлове, настройки и приложения.
За повече информация относно стъпките, които трябва да следвате за опресняване или нулиране на вашата операционна система, вижте страницата за поддръжка на Microsoft.
Надяваме се едно от тези решения да ви помогне да ускорите вашата LAN връзка. Ако срещнете други решения за отстраняване на проблеми с бавна LAN скорост, не се колебайте да изброите стъпките за отстраняване на неизправности в раздела за коментари по-долу.
Забележка на редактора: Този пост първоначално е публикуван през юни 2018 г. и оттогава е преработен и актуализиран през август 2020 г. за свежест, точност и изчерпателност.




















