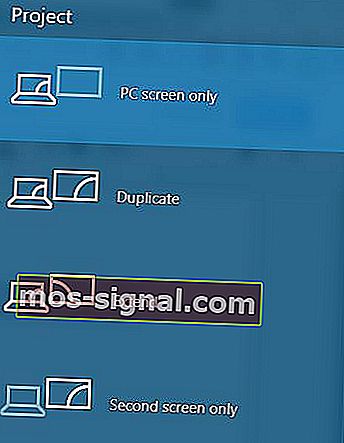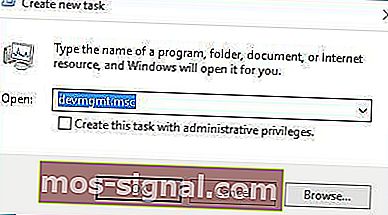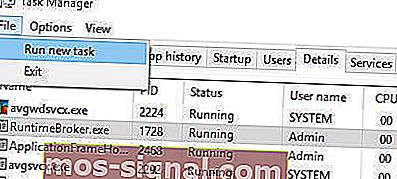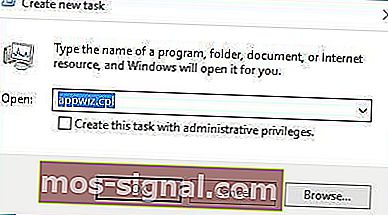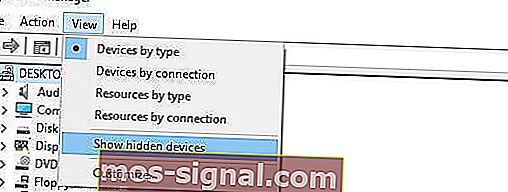Как да поправя черен екран с курсор в Windows 10?
- Ако получавате черен екран преди влизане в Windows 10, може да опитате да използвате клавишната комбинация на Windows Key + P за превключване на дисплеите.
- Друго решение би било да деинсталирате драйвера на вашата графична карта.
- Ако наистина имате първия брой, разгледайте нашия раздел Черен екран на смъртта за решения.
- Препоръчваме ви да посетите нашите пълни ръководства за отстраняване на неизправности в категория Windows 10 за много правилни решения.

Потребителите съобщиха, че получават черен екран с курсор на Windows 10, така че нека да видим как да разрешим този проблем.
Ето решенията, които ще намерите в това ръководство за отстраняване на неизправности:
- Коригирайте черния екран на Windows 10 с курсор преди влизане / след актуализация
- Използвайте клавишната комбинация на Windows + P, за да превключвате дисплеите
- Деинсталирайте драйвера на вашата графична карта
- Деактивирайте вградената графика от диспечера на устройствата
- Деактивирайте двойния монитор от BIOS / деактивирайте CPU Graphics Multi-Monitor
- Свържете монитора си с двата кабела към компютъра / свържете допълнителен монитор
- Актуализирайте вашия BIOS
- Деинсталирайте проблемни приложения
- Променете яркостта на дисплея
- Изключете втория си монитор
- Деактивирайте вторичния изход от диспечера на устройствата
- Задайте изход на дисплея на IGFX
- Свържете монитора си чрез HDMI
- Деактивирайте / активирайте специалната карта от BIOS
- Проверете настройките на вашата графична карта в BIOS
- Извадете батерията на компютъра и нулирайте BIOS
- Деактивирайте бързото стартиране
- Поправете черния екран на Windows 10 с курсор по време на инсталирането
- Проверете допълнителни дисплеи
- Свържете монитора си към вградена графична карта
- Деинсталирайте проблемния софтуер преди надстройка
Как мога да поправя черен екран на Windows 10 с курсор?
Можете също да гледате нашето видео ръководство за отстраняване на неизправности по-долу, за да научите какви методи да използвате, за да коригирате проблеми с черния екран в Windows 10.
1. Черен екран на Windows 10 с курсор преди влизане / след актуализация
1.1. Използвайте клавишната комбинация на Windows + P, за да превключвате дисплеите
Ако получавате черен екран преди влизане в Windows 10, може да опитате да използвате клавишната комбинация на Windows Key + P за превключване на дисплеите. За да направите това, следвайте тези инструкции:
- Натиснете клавиш Windows + клавишна комбинация P, за да отворите менюто Project .
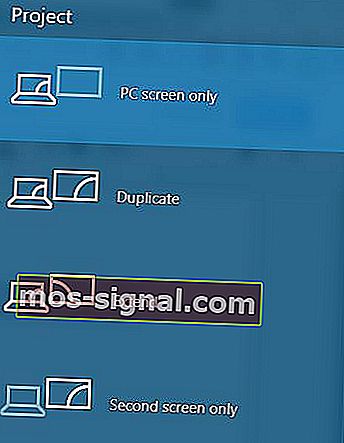
- Менюто на проекта вече ще се отвори, но няма да можете да го видите. Не се притеснявайте, това е напълно нормално.
- Сега натиснете няколко пъти стрелката нагоре или надолу и натиснете Enter .
- Ако успеете, екранът ви трябва да се появи. Ако екранът ви не се появи, може да се наложи да повторите тази стъпка няколко пъти.
По някаква причина, след актуализация до Windows 10, режимът на вашия проект може да се промени само на Втори екран и трябва да промените това, като следвате нашите инструкции.
Имахме този проблем и той бе отстранен след 6 или 7 опита, така че е от решаващо значение да бъдете постоянни.
Трябва да споменем, че ако акаунтът ви е защитен с парола, първо трябва да влезете. За да направите това, натиснете интервал или Ctrl , въведете паролата си и натиснете Enter .
Това може да е сложно, защото ще правите това на черен екран, така че може да ви отнеме няколко опита.
Ако имате нужда от повече информация за това как да превключвате дисплеите в Windows 10, разгледайте това подробно ръководство.
1.2. Деинсталирайте драйвера на вашата графична карта
Ако имате черен екран с проблеми с курсора, можете да опитате да натиснете Ctrl + Shift + Esc или Ctrl + Alt + Del, за да стартирате диспечера на задачите . От диспечера на задачите ще можете да стартирате диспечера на устройства, като направите следното:
- Натиснете File> Run new task .
- Въведете devmgmt.msc и натиснете Enter, за да го стартирате.
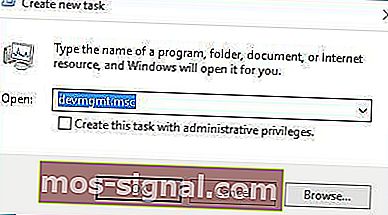
Ако диспечерът на задачите се движи твърде бавно, направете го по-бързо с помощта на тази статия. Но ако не можете да го отворите, може да се наложи да влезете в безопасен режим и да деинсталирате инсталиращите драйвери на дисплея от там. За достъп до безопасен режим направете следното:
- Докато компютърът ви се зарежда, продължавайте да натискате F4 или F8 (това може да е различен клавиш на вашия компютър) за достъп до опциите за зареждане. Тъй като Windows 10 се зарежда много по-бързо от своите предшественици, това може да не работи, така че единственият начин за достъп до Boot Options е след няколко рестартирания.
- В Boot Options изберете Troubleshoot> Advanced Options> Startup Settings .
- Сега компютърът ви ще се рестартира и ще ви бъде представен списък с опции. Изберете безопасен режим с работа в мрежа (или друга опция за безопасен режим).
Искате ли да добавите безопасен режим към менюто за зареждане? Ето ръководство за това. В случай, че нямате достъп до него, следвайте тези стъпки, за да накарате нещата да работят правилно.
За да деинсталирате драйверите, изпълнете следните стъпки:
- Натиснете Windows Key + X и изберете Device Manager от списъка.

- Когато се отвори Диспечер на устройства , намерете вашата графична карта, щракнете с десния бутон върху нея и изберете Деинсталиране . Ако бъдете помолени, уверете се, че сте поставили отметка на Изтриване на софтуера на драйвера за това устройство.

- След като деинсталирате драйвера, рестартирайте компютъра. Windows 10 трябва да се стартира нормално и проблемът с черния екран трябва да бъде отстранен.
Знаете ли, че най-новите драйвери за графичен процесор предлагат повече стабилност и сигурност? Вземете ги веднага!
1.3. Деактивирайте вградената графика от диспечера на устройствата
Ако компютърът ви има както вградена, така и специална графика, уверете се, че сте деактивирали вградената си графика от диспечера на устройствата. За да направите това, може да се наложи да влезете в безопасен режим , ако вашият Windows 10 не се зареди.
След като стартирате Device Manager , направете следното:
- Намерете вашата вградена графика.
- Щракнете с десния бутон върху него и от менюто изберете Disable .

- Рестартирайте компютъра си и проверете дали проблемът продължава да съществува.
Ако безопасен режим не приеме вашата парола, лесно я поправете, като следвате това ръководство стъпка по стъпка.
1.4. Деактивирайте двойния монитор от BIOS / деактивирайте CPU Graphics Multi-Monitor
- Докато компютърът ви се зарежда, натиснете F2 или Del (това може да е различен клавиш на компютъра) за достъп до BIOS .
- Когато BIOS показва статистика, трябва да намерите и деактивирате графичната функция на процесора или функцията за двоен монитор .
- Запазете промените и рестартирайте компютъра.
Също така, ако имате опция CPU Graphics Multi-Monitor , препоръчва се също да я деактивирате , за да разрешите този проблем. След като деактивирате тази опция, запазете промените и рестартирайте.
Това е единственото ръководство за достъп до BIOS, което някога ще ви трябва! Отбележете го за бъдещо отстраняване на неизправности.
1.5 Свържете монитора си с двата кабела към компютъра / свържете допълнителен монитор
Това е малко необичайно решение, но потребителите съобщават, че той коригира черния екран преди проблема с влизането.
Според потребителите, ако имате монитор с два конектора, като DVI и HDMI, трябва да свържете монитора си с помощта на DVI и HDMI кабел.
След като направите това, можете да включите компютъра си и да проверите дали проблемът е разрешен.
Някои потребители също така предполагат, че може да успеете да разрешите този проблем, като прикачите допълнителен монитор, така че ако имате допълнителен монитор, опитайте да го свържете към вашия компютър.
Дори ако това не реши проблема, вторият ви монитор трябва да работи без проблеми.
1.6 Актуализирайте вашия BIOS

Някои потребители твърдят, че можете да коригирате черен екран с курсор след актуализация, като актуализирате BIOS.
Актуализирането на BIOS е процедура за напреднали потребители и ако не го направите правилно, можете да нанесете трайна повреда на вашия хардуер, така че, моля, имайте предвид това.
За да извършите актуализация на BIOS, трябва да отидете на уебсайта на производителя на вашата дънна платка и да изтеглите най-новата версия на BIOS за вашата дънна платка.
В повечето случаи трябва да има ръководство с инструкции как да актуализирате вашия BIOS, така че не забравяйте да го прочетете внимателно.
Ако не знаете как да актуализирате вашия BIOS, моля помолете експерт да го направи вместо вас, за да избегнете евентуални щети .
Ако искате да го направите сами, следвайте точните стъпки в тази статия, за да сте сигурни, че всичко ще протече по план.
Също така препоръчваме този инструмент на трети страни (100% безопасен и тестван от нас) за автоматично изтегляне на всички остарели драйвери на вашия компютър.
1.7. Деинсталирайте проблемни приложения
Ако имате проблеми с черния екран с курсора след надстройката на Windows 10, трябва да знаете, че определени приложения като антивирус Norton, защитна стена на трети страни, iCloud, клиент на Cisco VPN или IDT Audio могат да причинят този проблем.
За да разрешите този проблем, препоръчваме ви да деинсталирате тези приложения от компютъра си. За да направите това, следвайте тези инструкции:
- Натиснете Ctrl + Shift + Esc, за да стартирате диспечера на задачите .
- В диспечера на задачите щракнете върху Файл> Изпълнение на нова задача .
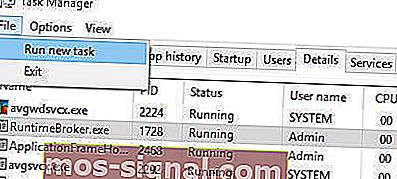
- Въведете appwiz.cpl и натиснете Enter, за да го стартирате.
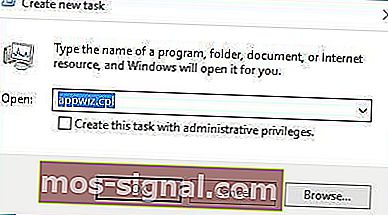
- Вече ще се отвори прозорецът Програми и функции и ще можете да деинсталирате проблемни приложения.
Ако нямате достъп до диспечера на задачите, трябва да влезете в безопасен режим и да опитате това решение отново.
Понякога тези приложения могат да оставят файловете си в директория system32 (например IDT Audio създава файл IDTNC64.cpl и го премества в папка system32).
За да разрешите напълно този проблем, може да се наложи да намерите проблемния файл и да го изтриете ръчно или с помощта на командния ред.
Бъдете много внимателни, докато правите това, защото не искате да изтривате всички основни файлове на Windows 10.
На тази връзка има подробно ръководство за това как да премахнете напълно Нортън. Ние също разгледахме същата тема за McAfee в тази статия.
За повече информация как да деинсталирате програми и приложения в Windows 10, вижте това ръководство.
1.8. Променете яркостта на дисплея
Потребителите съобщиха, че имат проблеми с черния екран на Windows 10, след като свържат променливотоков адаптер към лаптопа си.
В повечето други случаи лаптопът работи добре, но след като потребителят свърже променливотоковия адаптер, екранът потъмнява.
Това се дължи на проблема с яркостта на дисплея, но можете лесно да го поправите, като изпълните следните стъпки:
- Натиснете клавиш Windows + X и въведете Power Options . Изберете Опции за захранване от менюто.

- Когато се отвори прозорецът с опции за захранване , намерете текущия си план и щракнете върху Промяна на настройките на плана .

- Сега кликнете върху Промяна на разширените настройки на захранването .

- Намерете настройката за яркост на дисплея и се уверете, че сте настроили яркостта на дисплея на 99% или 98%, когато устройството ви е включено. Доколкото знаем, настройването на яркостта на дисплея на 100%, когато устройството ви е включено, причинява този проблем, така че е най-добре че използвате по-ниска стойност.
- Запазете промените и рестартирайте компютъра.
Имате проблеми с промяната на яркостта на дисплея? Не се притеснявайте, имаме 4 бързи начина да ви помогнем.
1.9. Изключете втория си монитор
В определени случаи черният екран с курсор в Windows 10 може да бъде отстранен чрез изключване на втория монитор.
Потребителите на NVIDIA съобщиха, че изключването на втория монитор е решило този проблем за тях, така че не забравяйте да го изпробвате.
1.10. Деактивирайте вторичния изход от диспечера на устройствата
Ако имате черен екран с проблем с курсора, можете да опитате да деактивирате вторичния изход.
Трябва да ви предупредим, че това може да не е най-доброто решение, ако планирате да използвате два или повече монитора на вашия компютър. За да направите това, изпълнете следните стъпки:
- Отворете диспечера на устройствата .
- Намерете и разширете раздела Адаптери за дисплей .
- Щракнете върху Преглед> Показване на скритите устройства .
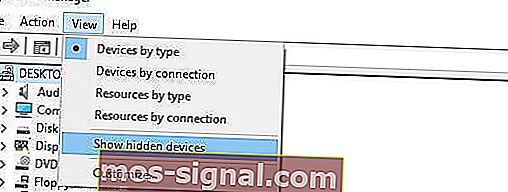
- В секцията Display Adapters намерете Secondary Output , щракнете с десния бутон върху него и изберете Disable .

- Рестартирайте компютъра си и проверете дали проблемът е разрешен.
Ако се интересувате от проблеми с изхода на HDMI и как да ги разрешите, ние писахме подробно за това. Просто проверете тази статия и решете проблема за нула време.
1.11. Задайте изход на дисплея на IGFX
Някои потребители съобщават, че са успели да поправят черен екран с курсор преди влизане, като са променили изхода на дисплея на IGFX в BIOS. За да направите това, изпълнете следните стъпки:
- Докато компютърът ви се зарежда, продължавайте да натискате клавиши F2, F4 или Del за достъп до BIOS . Това може да е различен ключ, така че може да се наложи да повторите този процес няколко пъти.
- След като влезете в BIOS , намерете настройката за извеждане на дисплея и го задайте IGFX . Това ще направи вашата интегрирана графика първият дисплей.
- Запазете промените и излезте.
Понякога Windows 10 може да пропусне BIOS. Ако сами сте изправени пред този проблем, не забравяйте да погледнете тук.
1.12. Свържете монитора си чрез HDMI
Ако имате проблеми с черния екран с курсора преди влизане в Windows 10, може да опитате да свържете монитора си с вашия компютър с HDMI кабел.
Потребителите съобщиха, че можете да използвате HDMI връзка вместо DVI и това ще поправи проблеми с черния екран.
Ако свържете както HDMI, така и DVI кабели, вашият компютър може да види DVI връзката като втори монитор (дори ако имате само един монитор) и ако случаят е такъв, трябва да настроите основния си дисплей.
За да направите това, направете следното:
- Отворете приложението Настройки и изберете Система .
- Отидете на раздела Дисплей .
- Трябва да видите няколко налични дисплея. Изберете дисплея, който искате да използвате като основен, и щракнете върху Направи това мой основен дисплей .
- Щракнете върху Приложи, за да запазите промените.
Ако приложението Настройки не се стартира, може да погледнете тук.
1.13. Деактивирайте / активирайте специалната карта от BIOS
Някои потребители съобщават, че активирането или деактивирането на специални графики решава този проблем за тях. За да направите това, трябва да влезете в BIOS и да намерите графичните настройки .
Сега можете да избирате между опция за превключване или дискретно, в зависимост от това коя искате да използвате.
Ако искате да активирате специална графична карта, изберете опцията Discreet .
Обяснихме как изглежда този процес на едно от нашите устройства, но може да е напълно различен за вашето устройство.
Ако случаят е такъв, трябва да проверите ръководството си с инструкции.
В някои случаи графичната карта не се открива в Windows 10. Подготвихме ръководство за AMD и такова за Nvidia точно за този повод.
1.14. Проверете настройките на вашата графична карта в BIOS
Влезте в BIOS и се уверете, че вашата графична карта е настроена да използва PCI-E слот. Понякога тази настройка може да се промени на PCI и ако случаят е такъв, просто я превключете на опция PCI-E и запазете промените.
1.15. Извадете батерията на компютъра и нулирайте BIOS
Ако други решения не работят, може да искате да извадите батерията на компютъра и да нулирате BIOS . По този начин ще нарушите гаранцията си, така че имайте предвид това.
Ако не знаете как да направите това правилно, може би е най-добре да наемете експерт, който да го направи вместо вас.
1.16. Деактивирайте бързото стартиране
В някои случаи бързото стартиране може да предизвика проблеми с черния екран. В този случай можете бързо да разрешите този проблем, като просто деактивирате тази опция.
За да отидете на Контролен панел> Система и защита> Опции за захранване. След това отидете на „Изберете какво прави бутонът за захранване“> Промяна на настройките, които в момента не са налични> премахнете отметката от опцията „Включване на бързо стартиране (препоръчително)“.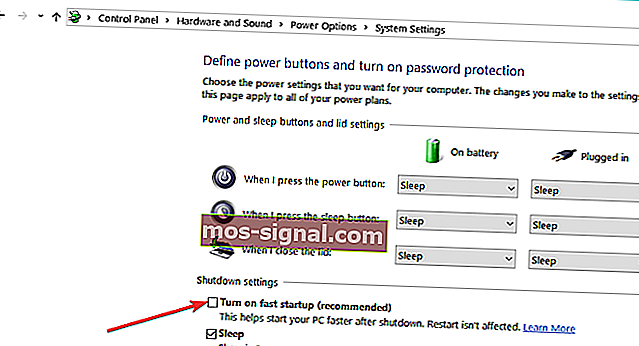
Имате нужда от повече информация за това как да деактивирате бързото стартиране? Ние ви покрихме.
2. Черен екран на Windows 10 с курсор по време на инсталирането
2.1. Проверете допълнителни дисплеи
Уверете се, че нямате други дисплеи, като монитори или дори телевизорът ви, свързан към вашия HDMI порт.
Ако имате устройство, свързано към HDMI порт, Windows 10 може да го използва като основен дисплей по време на инсталацията, така че преди да започнете инсталацията, уверете се, че използвате само един дисплей.
Освен това винаги можете да свържете монитора си с помощта на HDMI кабел, за да разрешите този проблем, или просто да изключите другия дисплей.
2.2. Свържете монитора си към вградена графична карта
В определени ситуации Windows 10 може да не разпознае вашата специална графична карта, така че единственото решение е да свържете монитора си директно към вашата вградена графична карта.
След това ще бъде отстранен черният екран с проблем с курсора.
Използването на вашата интегрирана графична карта не е толкова голяма работа. И все пак, ако имате нужда от повече енергия и не искате да използвате специалната карта, можете да увеличите VRAM на вашата интегрирана, като следвате тези стъпки.
2.3. Деинсталирайте проблемния софтуер преди надстройка
Ако планирате да надстроите до Windows 10, може да изпитате черен екран с проблем с курсора по време на инсталацията, ако не изтриете определени програми.
Понякога вашият антивирус или защитна стена могат да причинят този проблем по време на инсталацията, така че може да искате временно да ги премахнете.
Освен това, ако използвате инструменти, които променят облика на вашия Windows, като OldNewExplorer или ClassicShell , трябва също да ги деинсталирате, преди да надстроите до Windows 10.
Черният екран с курсор в Windows 10 може да създаде много проблеми, но в повечето случаи можете да го поправите, като изключите допълнителни монитори или като свържете монитора си с различен порт.
Забележка на редактора: Този пост първоначално е публикуван през декември 2018 г. и оттогава е преработен и актуализиран през март 2020 г. за свежест, точност и изчерпателност.