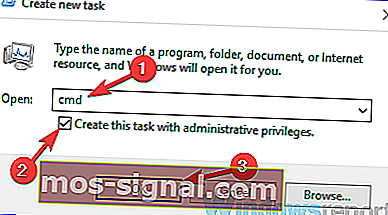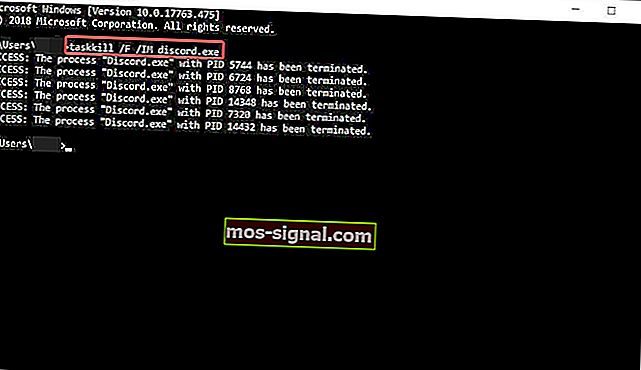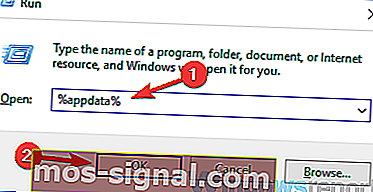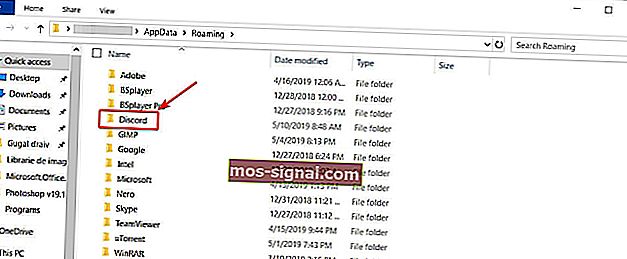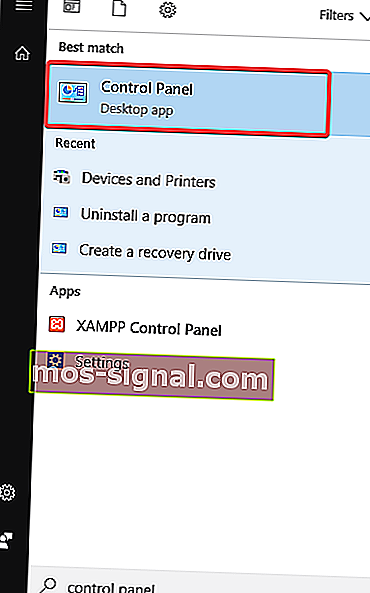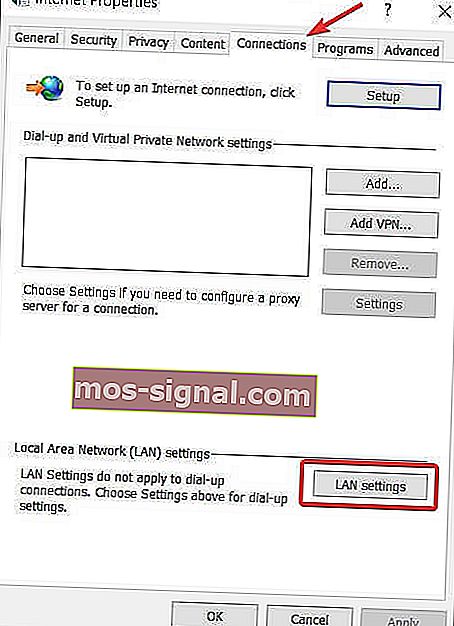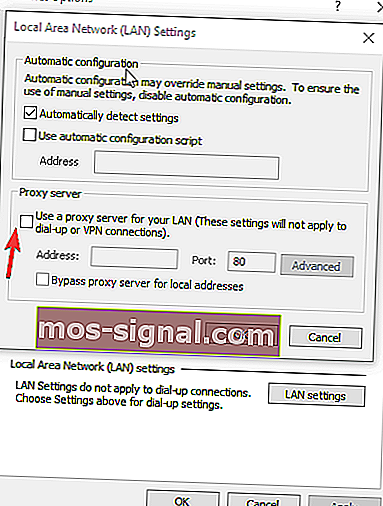Раздорът няма да се отвори [ЛЕСНО РЪКОВОДСТВО]
- Discord е една от най-популярните VOIP платформи за игри в света. Но от време на време се появяват особени проблеми, а проблемите с връзката са едни от най-честите.
- В това ръководство съставихме списък с решения, които са работили за много потребители и определено ще работят и за вас.
- Също така препоръчваме маркиране на нашия център за отстраняване на неизправности на Discord за допълнителни ръководства.
- Ако сте геймър и искате да прочетете повече за очарователния свят на видеоигрите, посетете нашия Gaming Hub.

Въпреки страхотния екип за разработки зад Discord, някои особени продължават да се появяват. Постоянните актуализации и сравнително бързите корекции на грешки не винаги решават проблема, както е в наши дни.
Най-интересният проблем, който преследва разработчиците на приложението, е, че при стартирането Discord няма да се отвори. Много потребители вече се оплакаха по този проблем и всеки ден се появяват повече.
Имайки предвид това, ние съставихме списък с решения, които работеха за много потребители с течение на времето и би трябвало да работят и за вас.
Какво мога да направя, ако Discord не се отваря в Windows 10? Можете бързо да го разрешите, като убиете задачата Discord. По-често проблемът е причинен от предишна сесия, която не е била затворена правилно. Ако това не реши проблема, изчистете AppData и LocalAppData и проверете вашите прокси сървъри.
За да направите това, следвайте простите стъпки по-долу.
Раздорът не се отваря в Windows 10 [FIX]
- Убийте задачата Discord
- Изчистете AppData и LocalAppData
- Проверете вашите пълномощници
- Други общи поправки
1: Убийте задачата Discord
- Натиснете Windows клавиша + R .
- Въведете cmd и след това щракнете върху OK .
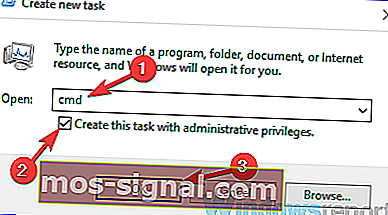
- В появилия се cmd прозорец напишете taskkill / F / IM discord.exe .
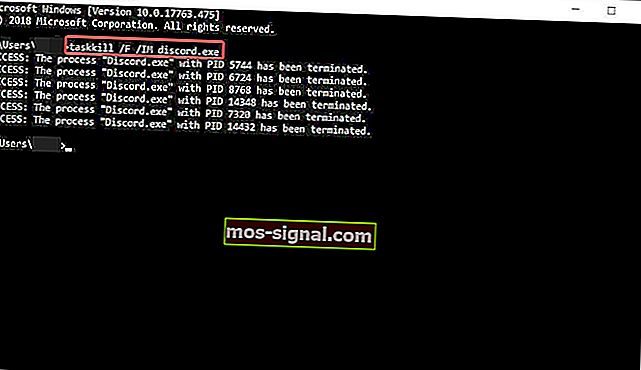
- След като процесът приключи, рестартирайте Discord.
Сега всичко трябва да работи добре. Освен това можете да направите същото, като използвате диспечера на задачите: натиснете Ctrl + Alt + Del> изберете диспечер на задачите> в диспечера на задачите намерете Discord> кликнете върху него> щракнете върху End Task> рестартирайте Discord.
Discord продължава да замръзва? Ето как да го коригирате за постоянно
2: Изчистване на AppData и LocalAppData
- Затворете Discord, като използвате горното решение.
- Натиснете клавиш Windows + R и въведете % appdata% . След това натиснете Enter .
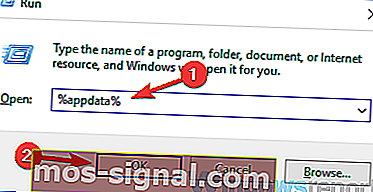
- В новия прозорец, който се появява, намерете папката Discord и я изтрийте.
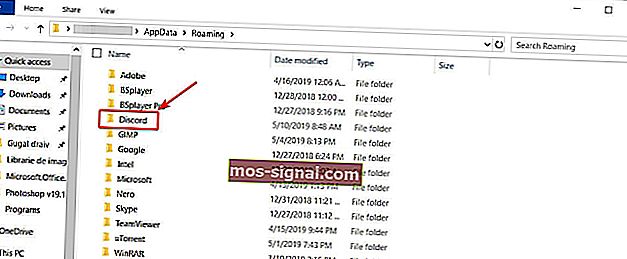
- Рестартирайте Discord.
Сега можете да повторите процеса, за да изчистите LocalAppData, като напишете% localappdata% вместо% appdata% в стъпка 2.
Неуспешно инсталиране на раздори в Windows 10? Ето как го поправяте
3: Проверете вашите пълномощници
В много случаи Discord не може да се отвори в Windows 10 поради VPN. Така че, ако използвате прокси или VPN, това може да е така, че приложението ви не се отваря. За да деактивирате прокси, следвайте стъпките:
- В полето за търсене на Windows въведете Control Panel и натиснете Enter .
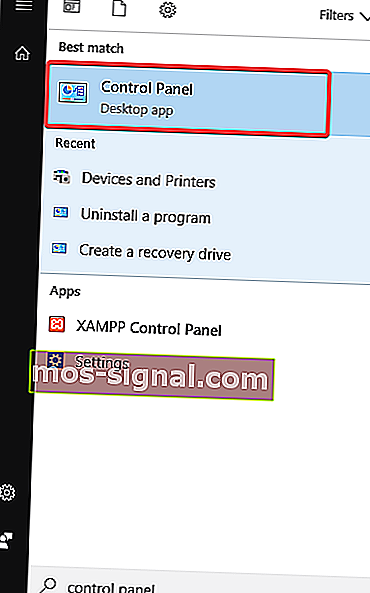
- Щракнете върху Мрежа и интернет> Опции за интернет .
- Трябва да се появи прозорец за Интернет собствености . Щракнете върху раздела Връзки .
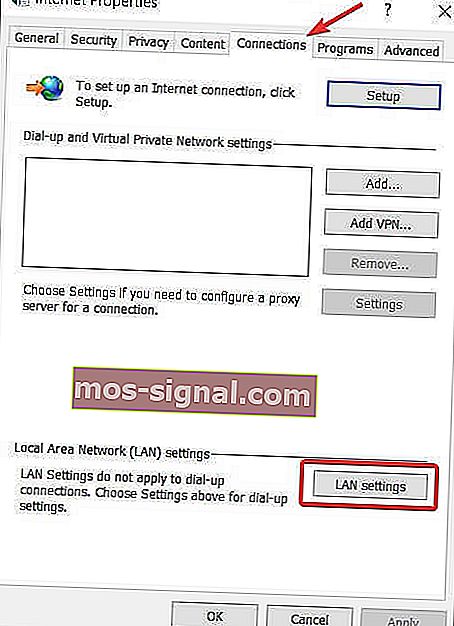
- В раздела за настройки на локална мрежа (LAN) кликнете върху LAN Settings .
- В раздела Прокси сървър премахнете отметката от Използвай прокси сървър за вашата LAN .
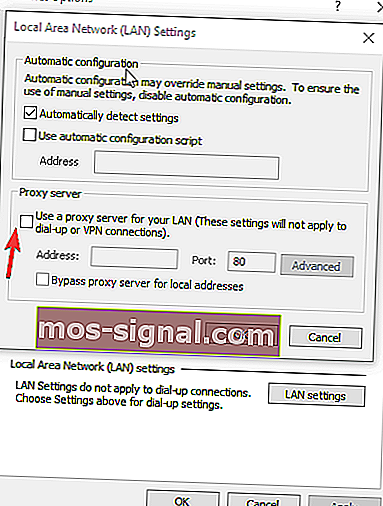
- Щракнете върху OK и след това Приложи .
- Рестартирайте Discord.
Сега проблемът трябва да изчезне.
4: Други общи поправки
- Уверете се, че системата ви е актуална.
- Актуализиране на Discord. В някои съобщени случаи това е всичко, което е необходимо.
- Задайте Дата и час на Windows на Автоматично. Това работи в някои случаи. Щракнете с десния бутон върху датата и часа в долния десен ъгъл на екрана> Регулиране на дата / час> Задаване на час автоматично.
- Отворете уеб версията на Discord. Някои потребители съобщават, че използването на уеб версията нулира сесията Discord във вашето приложение за Windows 10. Стартирайте Discord на вашия компютър> ако приложението не може да се отвори, отидете на уеб версията и влезте с вашите идентификационни данни и след това приложението Windows 10 Discord трябва да работи правилно.
- В краен случай деинсталирайте и преинсталирайте Discord.
Надявам се, че едно от предоставените решения ви е помогнало да се върнете в релсите. Не забравяйте да оставите всички други въпроси, които може да имате, в раздела за коментари по-долу.
ЧЗВ: Научете повече за Discord
- Защо Discord не работи на моя компютър?
Това може да се дължи на повредени системни файлове, проблеми с интернет връзката, неправилни настройки на прокси или настройки на защитната стена. Това ръководство ще ви покаже как да диагностицирате и коригирате Discord.
- В момента ли е Discord?
Понякога може да възникнат прекъсвания на раздора. Отидете на официалната страница за състояние на Discord, за да видите дали услугата не работи. Ако това се случи, вашият клиент може да има проблем.
- Можете ли да разберете дали някой ви е блокирал в Discord?
Няма точен метод за проверка дали друг потребител на Discord ви е блокирал. Ако вашите директни съобщения не достигнат до тях, това не означава непременно, че са ви блокирали. Разгледайте нашето ръководство за отстраняване на точно този проблем.
Забележка на редактора: Този пост първоначално е публикуван през май 2019 г. и оттогава е преработен и актуализиран през април 2020 г. за свежест, точност и изчерпателност.