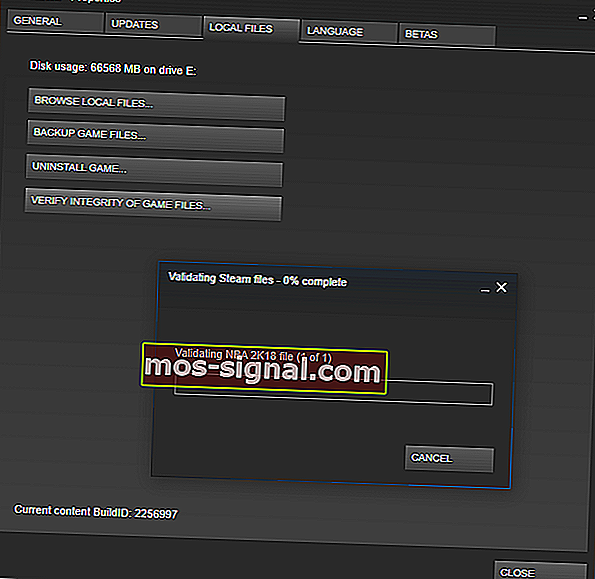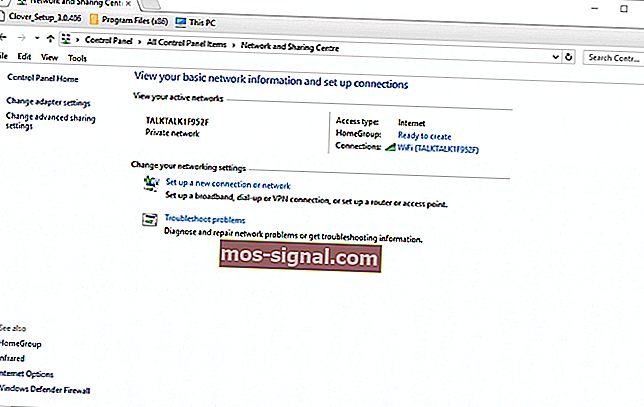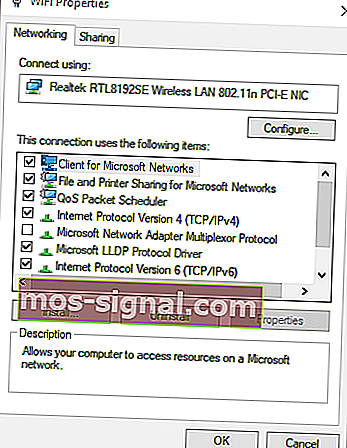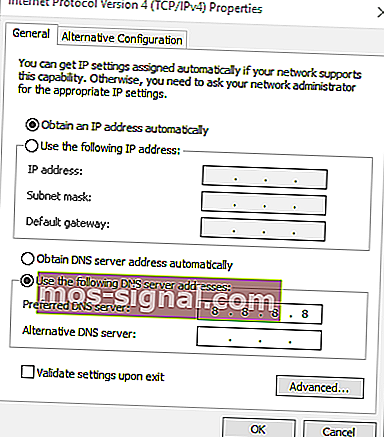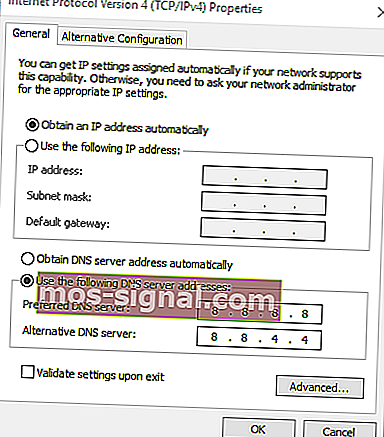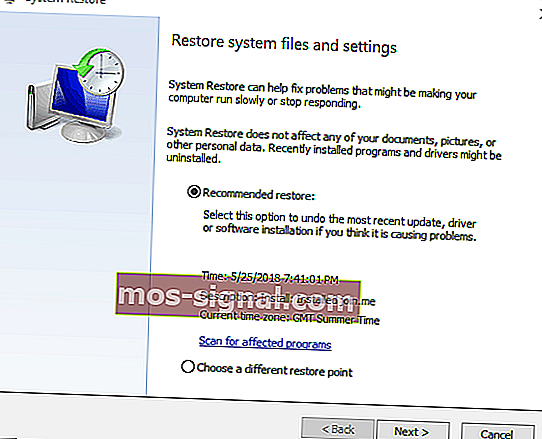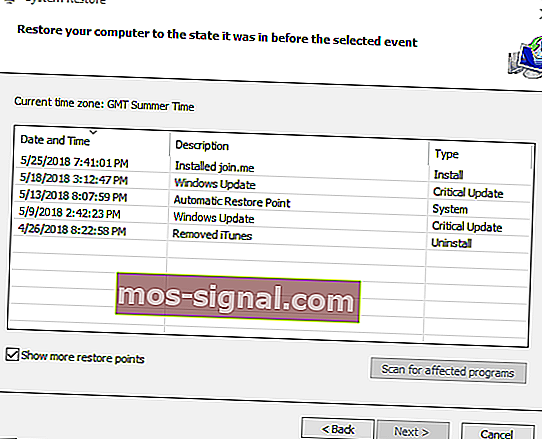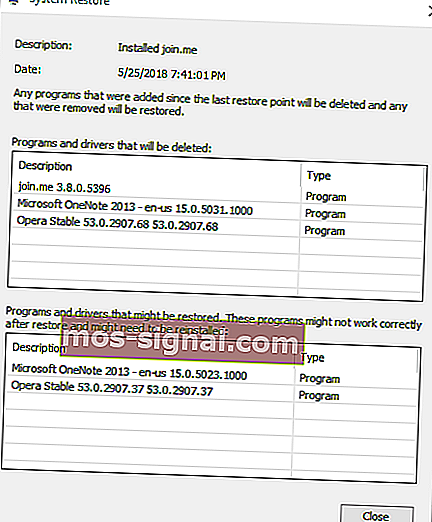PUBG няма да стартира след актуализация [EXPERT FIX]
- Ако PUBG откаже да стартира след актуализация, можете да използвате нашите бързи съвети, за да разрешите тази грешка.
- Не се колебайте да проверите Steam кеша за PUBG или да извършите сканиране за злонамерен софтуер.
- Посетете и този раздел Battlegrounds на PlayerUnknown за по-бързи решения на подобни проблеми.
- Поставете отметка на нашия Gaming Hub и ще намерите поредица от дълбоки гмуркания в компютърните игри по всяко време.

PlayerUnknown's Battlegrounds (PUBG) е увлекателна мултиплейър битка за Windows 10 и Xbox.
Някои играчи обаче заявиха на форуми, че Battlegrounds не стартира за тях след скорошна актуализация.
Battlegrounds на PlayerUnknown не се стартира, но тази грешка не е придружена от изскачащ прозорец за съобщения, който предоставя допълнителни улики.
Ако Steam не стартира PUBG и за вас, това са няколко резолюции, които могат да стартират играта.
Какво мога да направя, ако PUBG не стартира след актуализация?
- Сканирайте за злонамерен софтуер
- Проверете Steam кеша за PUBG
- Поправете разпространявания Visual C ++
- Затворете MSI Afterburner
- Регулирайте настройките на DNS сървъра
- Върнете Windows 10
1. Сканирайте за злонамерен софтуер

Много играчи на PUBG заявиха, че са успели да поправят Battlegrounds, като просто са извършили бързо сканиране за злонамерен софтуер.
Ако не сте специалист в технологиите, нека ви напомним, че BullGuard предлага пълнофункционални анти-зловредни продукти.
Водещият продукт на компанията успешно съчетава точно сканиране с ефективно премахване на зловреден софтуер.
Освен това очаквайте да получите цялостна защита на самоличността, вградена защитна стена и родителски контрол за всички основни платформи, включително мобилните телефони.

BullGuard
BullGuard осигурява точна идентификация и блокиране на злонамерен софтуер. Използвайте го веднага и се върнете към игрите! $ 23,99 / година Вземете го безплатно⇒ Прочетете пълния ни преглед на BullGuard
2. Проверете Steam кеша за PUBG
- Първо отворете клиентския софтуер на Steam.
- Щракнете върху библиотеката, за да отворите списък с игри.
- Щракнете с десния бутон върху Battlegrounds на PlayerUnknown и изберете Properties .
- Изберете раздела Локални файлове .
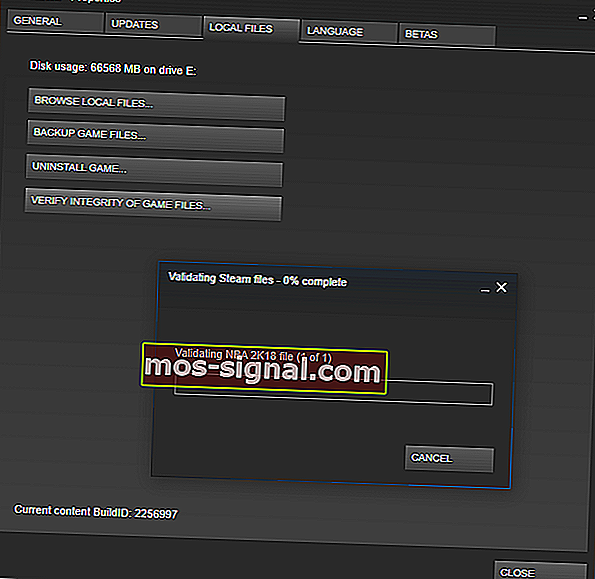
- Натиснете бутона Verify Integrity of Game Files, за да поправите кеша на играта.
3. Поправете Visual C ++ за разпространение

- Можете да поправите Visual C ++, като щракнете с десния бутон на мишката върху Battlegrounds на PlayerUnknown в секцията Библиотека на Steam и изберете Properties .
- Изберете раздела Локални файлове (който включва опцията Проверка на целостта на игровите файлове ).
- Натиснете бутона Преглед на локални файлове, за да отворите папката PUBG Steam във File Explorer.
- Отворете папката CommonRedist.
- След това отворете папката vcredist.
- Щракнете двукратно върху vc_redist.x64, за да отворите прозореца за разпространение на Visual C ++, където можете да изберете да поправите или инсталирате C ++. Изберете да поправите Visual C ++.
Имате нужда от повече идеи за това как да поправите Visual C ++? Вижте това ръководство.
4. Затворете MSI Afterburner, за да коригирате грешката в PUBG

- MSI Afterburner е помощна програма за овърклок на видеокарта, която някои потребители на Steam използват за игри. Някои потребители на Steam обаче откриха, че могат да стартират PUBG след затваряне на MSI Afterburner.
- Така че, ако сте инсталирали Afterburner, проверете дали той не работи, като щракнете с десния бутон на мишката върху лентата на задачите и изберете Task Manager.
- Ако раздела Процеси включва помощната програма за овърклок на MSI, щракнете с десния бутон върху Afterburner и изберете End Task.
5. Регулирайте настройките на DNS сървъра
- Отворете контролния панел, като натиснете клавишната комбинация на клавиша Windows + R и въведете контролния панел в Run.
- Щракнете върху Център за мрежи и споделяне, за да отворите опциите в изображението по-долу.
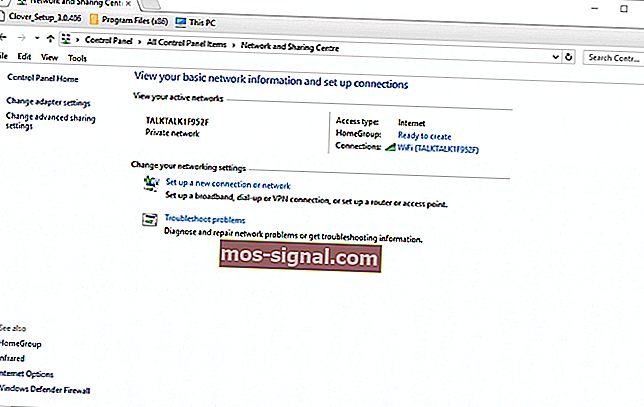
- Щракнете върху Промяна на настройките на адаптера, за да отворите мрежови връзки.

- Щракнете с десния бутон на мишката върху вашата мрежова връзка и изберете Properties, за да отворите раздела Networking, показан на моментната снимка директно по-долу.
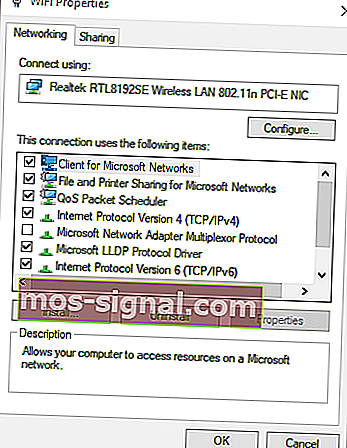
- Щракнете двукратно върху Internet Protocol Version 4 (TCP / IPv4), за да отворите прозореца на изображението по-долу.
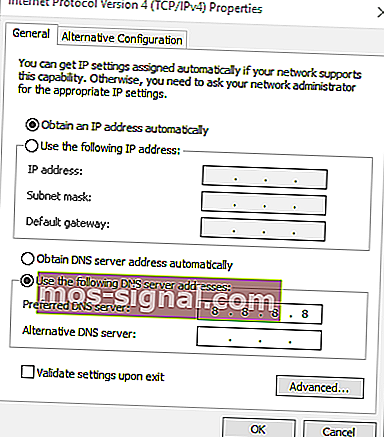
- Изберете бутона за използване на следния DNS сървъри .
- Въведете 8888 в полето Предпочитан DNS сървър.
- Въведете 8844 в полето Алтернативен DNS сървър.
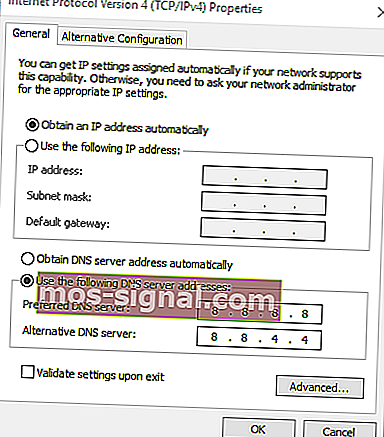
- Щракнете върху бутона OK, за да затворите прозореца.
Някои играчи на PUBG не можаха да се свържат със сървъра на играта след последните актуализации, за да можем да опитаме с DNS на Google.
Като такива, Battlegrounds, които не стартират, може да се дължат и на остаряла DNS директория, ако не и на проблема със сървъра. Можете да проверите състоянието на сървъра на PUBG, тъй като сървърите може да са твърде заети.
6. Върнете Windows 10, ако PUBG не стартира след актуализация
- Отворете Run, въведете rstrui и щракнете върху OK, за да отворите System Restore.
- Ако можете да изберете опция Избор на друга точка за възстановяване , изберете тази опция и щракнете върху Напред.
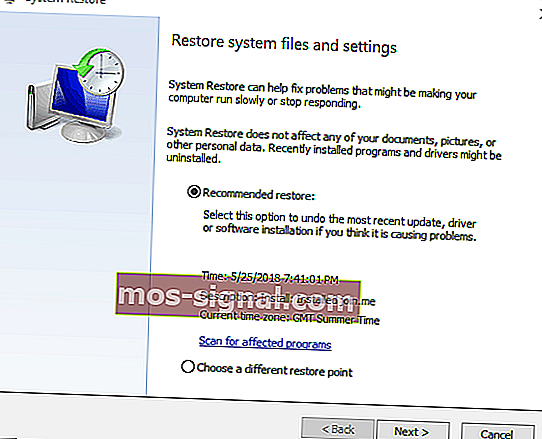
- Изберете Показване на още точки за възстановяване, за да разширите изцяло избора си от точки за възстановяване.
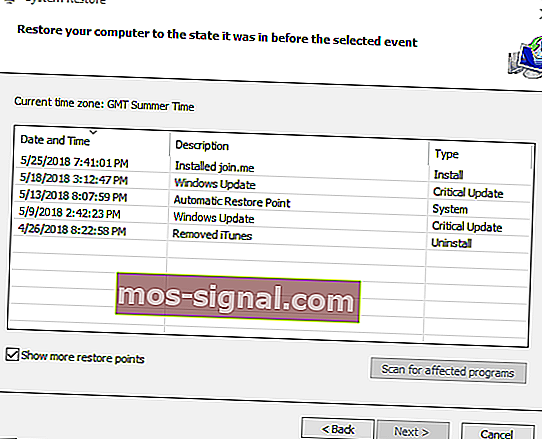
- Изберете, за да възстановите Windows до дата, предшестваща последните актуализации на PUBG.
- Натиснете бутона Сканиране за засегнати програми, за да отворите прозорец, в който са изброени програми и актуализации на софтуера, които се премахват за точка за възстановяване на системата.
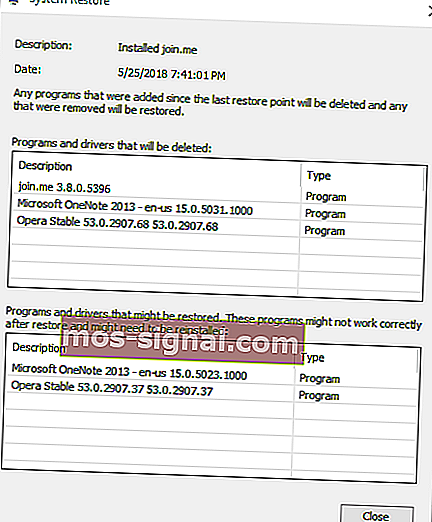
- След това щракнете върху бутоните Next и Finish, за да рестартирате и върнете Windows 10.
Тъй като PUBG не се стартира за някои потребители на Steam след скорошна актуализация, връщането на Windows 10 обратно към точка за възстановяване на системата може също да реши проблема. Възстановяването на системата отменя актуализациите на софтуера след избрана точка за възстановяване.
Можете да изберете да възстановите Windows 10 до точка за възстановяване, която предхожда няколко актуализации на PUBG. Така че можете да възстановите Windows до време, когато Battlegrounds са работили добре.
Това ръководство ще ви помогне да станете експерт в създаването на точка за възстановяване на системата!
Това са няколко от резолюциите, които могат да стартират PUBG, за да можете да стартирате играта отново. За по-нататъшни корекции на PUBG, вижте тази публикация с многобройни грешки в Battlegrounds.
Тази статия включва общи поправки на Steam игри. Така че, ако PUBG не се стартира след актуализация и все още оставате с грешката, проверете ги.
ЧЗВ: Научете повече за PUBG
- Защо моят PUBG не стартира?
Кешът на играта и заразите със злонамерен софтуер могат да причинят проблеми със стартирането на PUGB. За да разрешите това, не се колебайте да изпробвате водещ антивирус като BullGuard.
- Как да поправя PUBG да не се отваря?
Това ръководство за това как да поправите PUBG няма да стартира проблеми ще ви покаже колко лесно е да коригирате настройките на DNS сървъра или да поправите Visual C ++ Redistributable, като потенциални решения.
- Все още ли е популярен PUBG през 2020 г.?
PUBG все още е популярен през 2020 г. За повече възможности да предизвикате приятел, разгледайте този списък с страхотни онлайн игри за двама играчи.
Забележка на редактора : Този пост първоначално е публикуван през август 2018 г. и оттогава е преработен и актуализиран през юли 2020 г. за свежест, точност и изчерпателност.