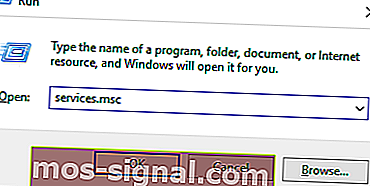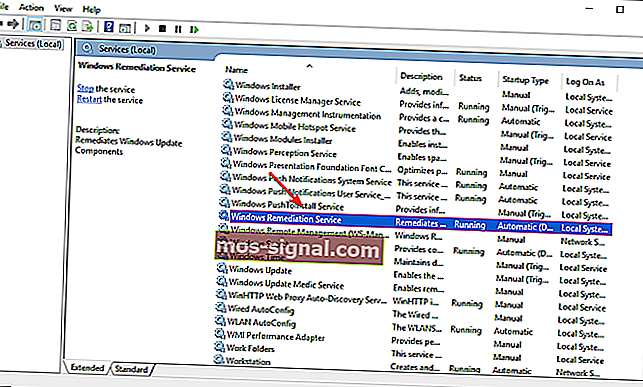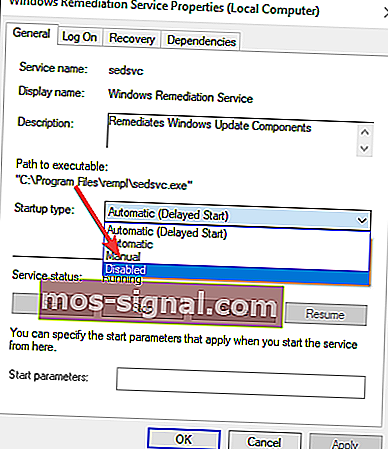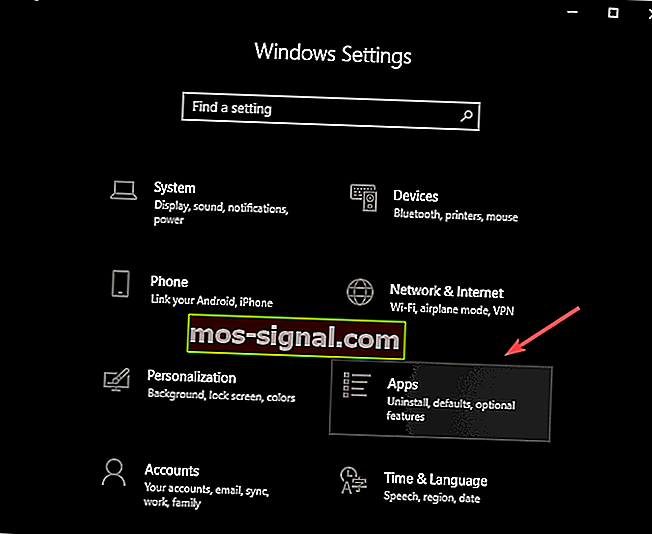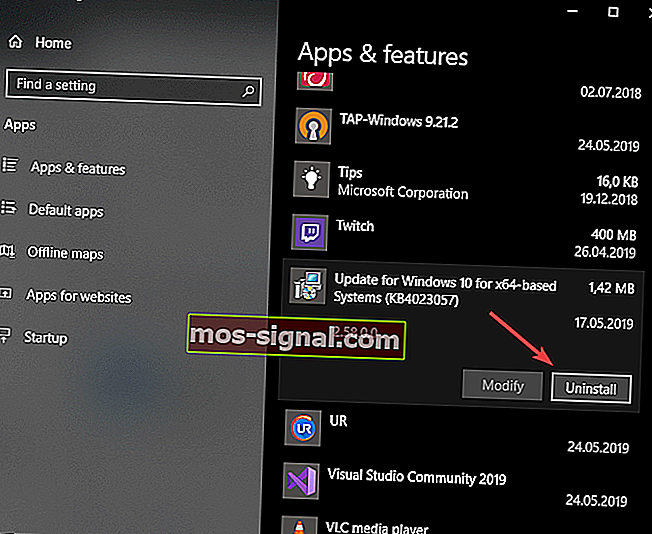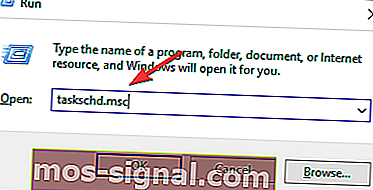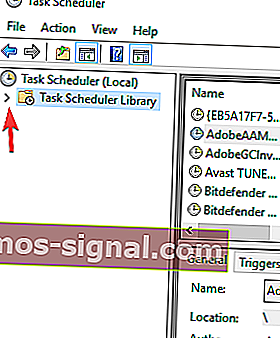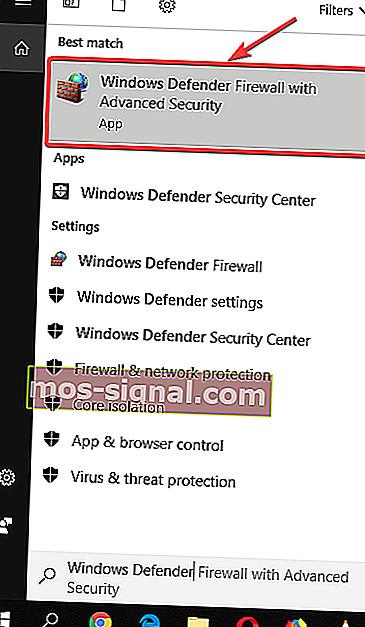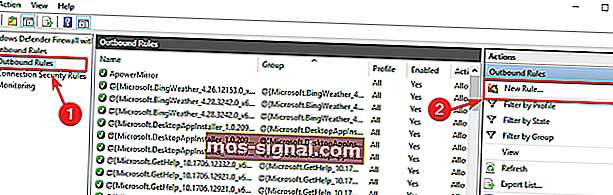Как да коригирам високото използване на процесора в Sedlauncher.exe

Sedlauncher.exe е част от пакета за актуализация на KB4023057 Windows 10 и е проектиран да подобри скоростта на услугата Windows Update Service на вашия компютър с Windows 10.
Въпреки че този елемент е проектиран с оглед на оптимизацията на скоростта, голям брой потребители са докладвали за проблеми и са питали какво е „sedlauncher.exe“ и как да се коригира високото използване на процесора, причинено от тази програма.
Потребителите съобщават, че след като са извършили актуализацията на KB4023057 Windows, целият процесор на техния компютър работи с пълен капацитет.
Това означава, че цялата система се забавя значително, което прави дори прости задачи, като копиране на файл, отнема много време.
Има някои варианти на файла, който обсъждаме в тази статия. Той може да бъде намерен във вашите системни процеси или като sedlauncher.exe, sedsvc.exe, rempl.exe и др. Всички те са част от услугата за отстраняване на Windows.
Поради тези причини в тази статия ще разгледаме някои от най-добрите методи за прекратяване на тази задача и ще можем да започнем да използваме компютъра си нормално.
Как мога да поправя sedlauncher.exe с висока употреба на процесора?
1. Спрете и деактивирайте процеса на „Услуга за отстраняване на Windows“
- Натиснете клавишите „Win + R“ на клавиатурата, въведете „ services.msc “ в прозореца „Изпълнение“ и натиснете Enter.
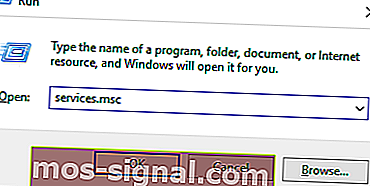
- Превъртете надолу в списъка с услуги и потърсете услугата за отстраняване на Windows (sedsvc).
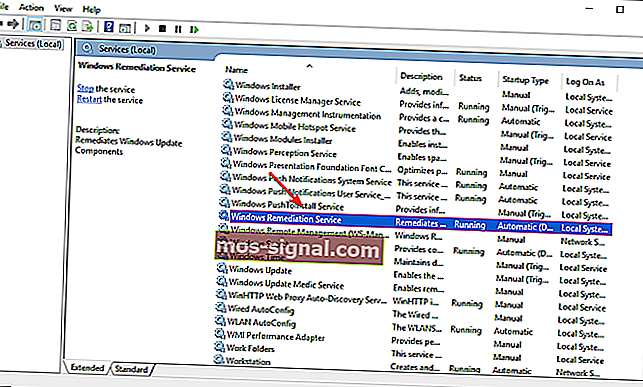
- Щракнете двукратно върху него, за да отворите прозореца със свойства.
- В раздела Общи, под Тип стартиране, щракнете върху падащия списък и изберете „Disabled“.
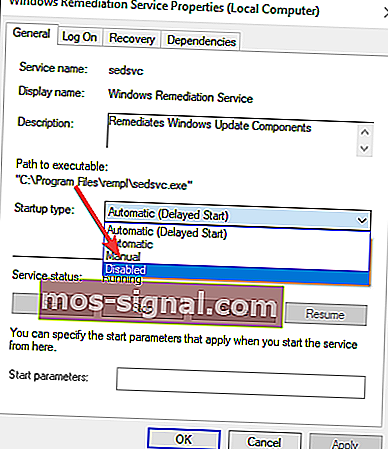
- Кликнете върху „Прилагане“ и проверете дали проблемът продължава .
2. Напълно премахнете „Поправки за настройка на Windows“
- Натиснете клавишите „Win + I“, за да отворите настройките на Windows.
- Изберете Приложения.
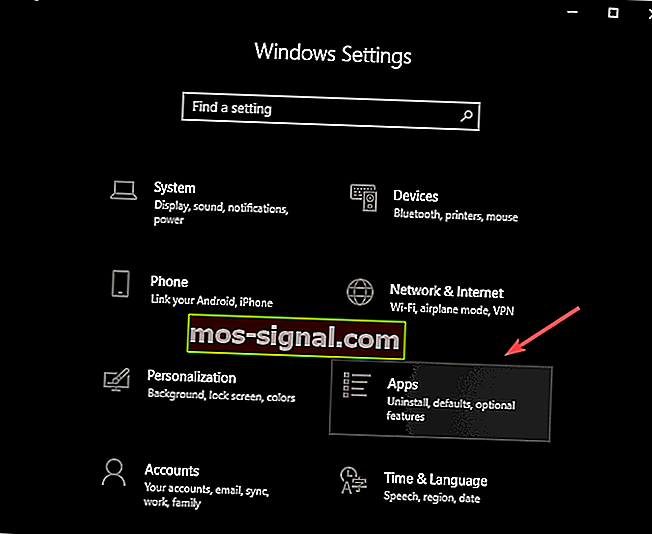
- Вътре в списъка с приложения и функции превъртете надолу, докато намерите „Поправки за настройка на Windows (x64) (KB4023057)“ или „Актуализация за Windows 10 за базирани на x64 системи (KB4023057)“.
- Кликнете върху програмата и след това върху бутона Деинсталиране .
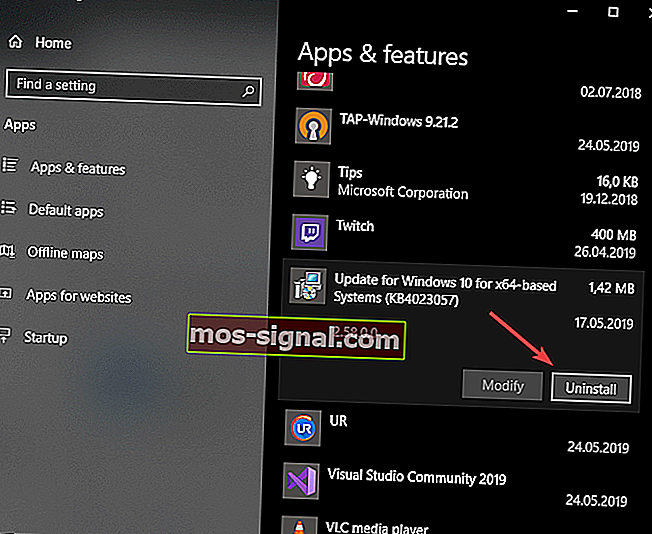
- Проверете дали проблемът е разрешен.
Windows Update причинява ли висока употреба на процесора? Поправете го сега с едно просто решение!
3. Деактивирайте REMPL задачата
- Натиснете клавишите „Win + R“ на клавиатурата, въведете „taskchd.msc“ в диалоговия прозорец „Изпълнение“ и натиснете Enter .
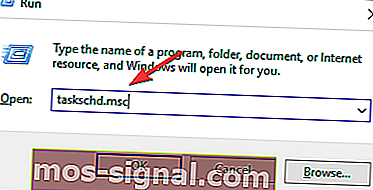
- Вътре в прозореца на планировчика на задачите щракнете върху стрелката до „ Библиотека на планиращия задачи“, за да активирате падащото меню.
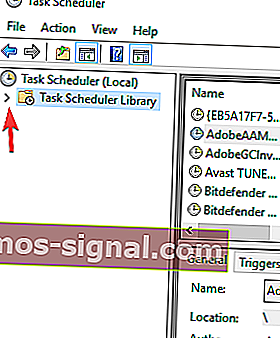
- Отворете папката „ Microsoft -> Windows -> rempl“ .
- В десния панел ще видите задача „черупка“ .
- Изберете задачата и натиснете клавиша Delete , след което натиснете Да, за да потвърдите.

4. Блокирайте услугата за отстраняване на Windows с помощта на защитна стена
- Кликнете върху полето за търсене на Cortana и въведете „Защитна стена на Windows Defender“ , след което го отворете.
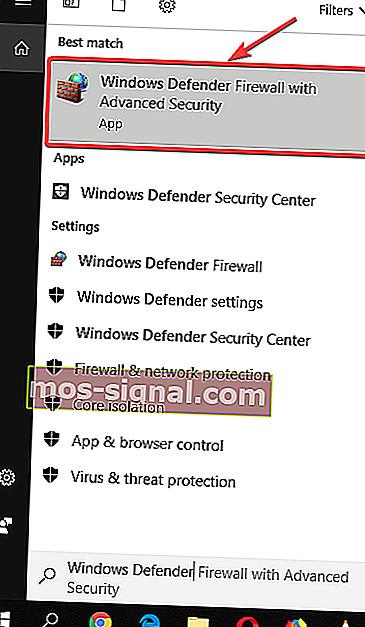
- Кликнете върху Разширени настройки от лявото меню .
- Изберете „Изходящи правила“.
- Кликнете върху „Ново правило“ в горния десен ъгъл на прозореца.
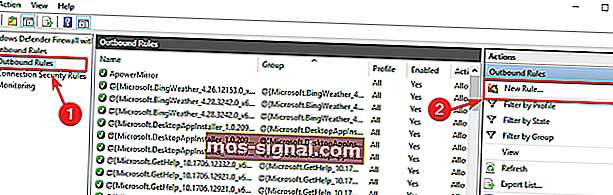
- Вътре изскачащия прозорец нагоре , изберете "Програма", и след това кликнете върху на "Напред" бутона .
- Придвижете се до местоположението на услугата за отстраняване на Windows на вашия твърд диск (C:> Program Files> rempl).
- Изберете файла „sedsvc.exe“ и щракнете върху Напред 3 пъти, за да завършите процеса.
- Въведете име за новото си правило и щракнете върху Finish.
В тази статия разгледахме някои от най-добрите начини за отстраняване на проблемите със скоростта, причинени от процеса sedlauncher.exe, работещ в Windows 10.
Моля, уведомете ни, ако това ръководство ви е помогнало да разрешите проблема си, като използвате раздела за коментари по-долу.
ПРОЧЕТЕТЕ СЪЩО:
- NVDisplay.Container.exe причинява голямо използване на процесора [EXPERT FIX]
- Процесорът е деактивиран от операционната система за гости [EXPERT FIX]
- Коригирайте грешка в скоростта на вентилатора на процесора, открита в Windows 10 като PRO