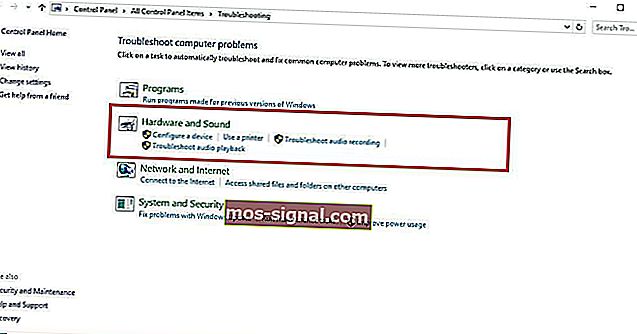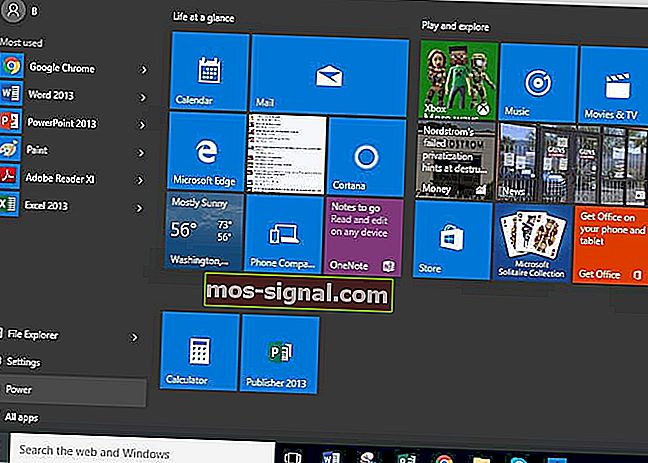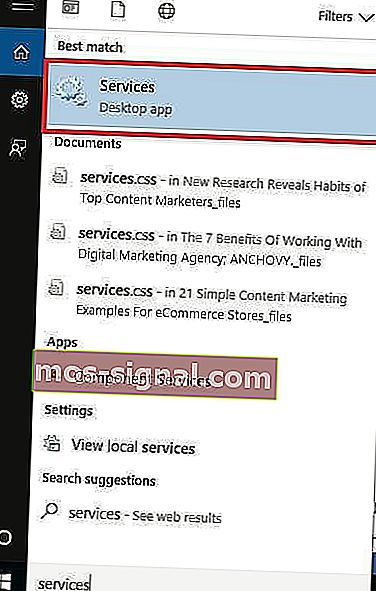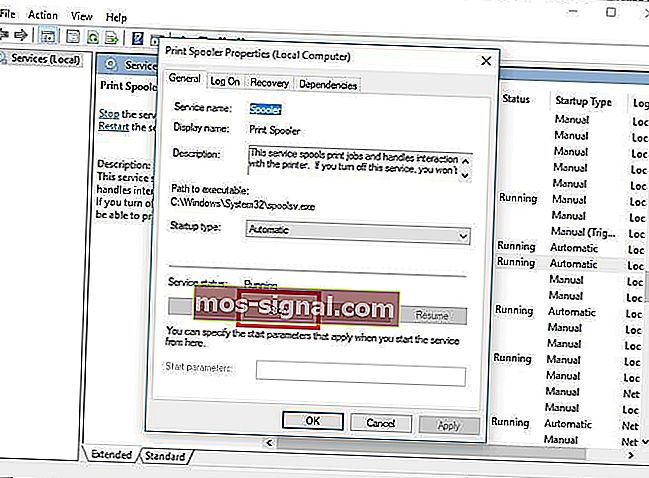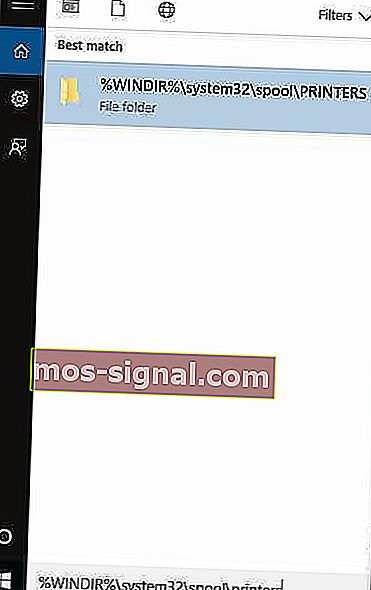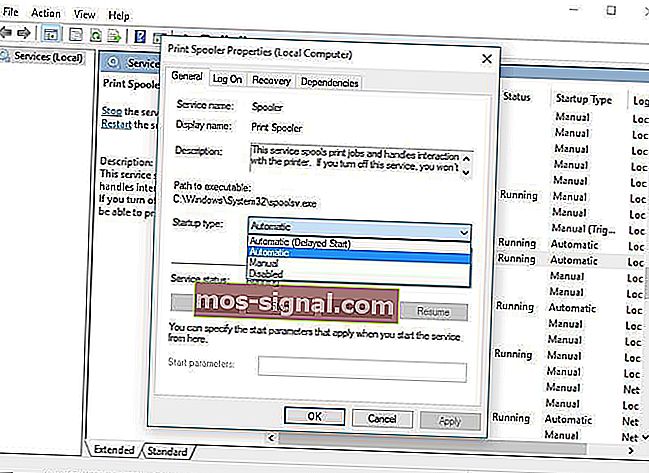[Решено] Windows не може да се свърже с принтера
- Притеснявате се, че Windows не може да се свърже с принтера? Обърнете се към съветите по-долу, за да разрешите проблема.
- Можете да проверите настройките на принтера по подразбиране или да изчистите файловете на спулера и да рестартирате услугата за спулер.
- Ако искате висококачествени и по-малко грешки, просто разгледайте отблизо най-добрите матрични принтери.
- Подобни проблеми се появяват от време на време, така че не се колебайте да посетите този център за компютърна периферия.

Ако наскоро сте надстроили компютъра си до Windows 10 или сте извършили актуализация до най-новата версия на Windows 10 и сте срещнали грешка, която казва: Windows не може да се свърже с принтера , не се страхувайте.
Има изпитани и надеждни решения за отстраняване на проблема и тази статия обхваща тези поправки.
Ако вашият принтер е спрял да работи и не сте актуализирали или надстроили до Windows 10 наскоро, вие сте покрити.
Ако вашият компютър работи под Windows 10 S, някои принтери може да не работят добре с него или може да имате ограничена функционалност с вашия принтер.
За да видите дали вашето устройство е съвместимо с Windows 10 S, консултирайте се с производителя.
Какво мога да направя, ако принтерът не се свързва с компютъра?
- Проверете дали вашият принтер е в списъка под състояние Неопределено устройство
- Временно деактивирайте вашия антивирусен софтуер за защита
- Проверете дали вашият принтер е съвместим с Windows 10
- Рестартирайте компютъра си
- Проверете настройките на принтера по подразбиране
- Извършете Windows Update
- Изчистете файловете на спулера и рестартирайте услугата за спулер
- Обърнете се към вашия производител дали Windows не може да се свърже с принтера
1. Проверете дали вашият принтер е в списъка в състояние Неопределено устройство
- Изберете Старт.
- Щракнете върху Настройки.
- Изберете Устройства.
- Щракнете върху Принтери и скенери в левия прозорец.

- Превъртете надолу до Свързани настройки.

- Щракнете върху Устройства и принтери.
- Отидете в списъка с устройства и намерете името и иконата на вашия принтер.
- Проверете дали е в раздела Неопределено .
След като потвърдите дали е там или не, направете следните три неща:
1. Актуализирайте драйверите

За правилната работа на повечето принтери е необходим софтуер на драйвера. В случай, че сте актуализирали или надстроили до Windows 10, може да се наложи да актуализирате и текущия си драйвер на принтера.
В края на краищата той трябва да съответства на новата версия на Windows. Ако сте имали скорошни прекъсвания на захранването, вируси в компютъра или други проблеми, драйверите може също да са повредени.
Е, можете да изтеглите и инсталирате най-новия драйвер с помощта на Windows Update. За да направите това, отидете в Device Manager , след което разширете опцията Printers, за да получите списъка с устройства.
След това щракнете с десния бутон на вашето устройство и изберете Update Driver . Изберете Търсене автоматично за актуализиран софтуер на драйвера .
Изтеглянето и инсталирането на драйвера ръчно също е опция за обмисляне. Направете това, ако Windows не намери автоматично актуализация на драйвера за вашия принтер или нямате инсталационен диск.
Можете да проверите уебсайта на производителя, след което да намерите най-новия драйвер за вашия принтер. И ако имате инсталационния диск, той може да съдържа софтуера за инсталиране на драйвер за вашия принтер.
Друг метод, който можете да използвате за актуализиране на драйверите си, е да използвате инструмент като DriverFix. Инсталирайте го и ще актуализирате всички остарели драйвери автоматично само с няколко щраквания.

Този метод е идеален, ако не искате ръчно да търсите и изтегляте драйвери, така че не забравяйте да го изпробвате.

DriverFix
Не знаете какво да правите, когато Windows не може да се свърже с принтера? Използвайте DriverFix за лесно актуализиране на драйверите! Безплатна пробна версия Изтеглете тук2. Уверете се, че вашият принтер е включен и свързан
Проверете превключвателя на захранването, ако е включен, и се уверете, че захранващият кабел на принтера е включен в електрически контакт.
Ако сте на споделен принтер или мрежа, уверете се, че всички компютри и рутери също са включени. Включете защитата от пренапрежение и го включете.
Включете правилно USB кабела на принтера към вашия компютър. За безжични принтери включете безжичната опция от вашия принтер, след което стартирайте теста за безжична свързаност на принтера от опцията в менюто.
Ако те са ясни и все още не можете да свържете принтера с Windows, компютърът ви може да не се свързва с вашата безжична мрежа.
3. Деинсталирайте и преинсталирайте принтера си
- Изберете Старт.
- Щракнете върху Настройки.
- Изберете Устройства.
- Щракнете върху Принтери и скенери в левия прозорец.
- Намерете вашия принтер и кликнете върху него.
- Изберете Премахване на устройство.
Следвайте горните стъпки, за да премахнете принтера си. След това преинсталирайте принтера (безжичен или локален), като използвате следната процедура:
- Изберете Старт.
- Щракнете върху Настройки.
- Изберете Устройства.
- Щракнете върху Принтери и скенери в левия прозорец.
- Изберете Добавяне на принтер или скенер.
- Изберете принтера, който искате да добавите, след което изберете Добавяне на устройство.
Забележка: Можете да отпечатате тестова страница, за да се уверите, че принтерът работи правилно. Ако е инсталиран, но не работи, проверете уебсайта на производителя на устройството за отстраняване на неизправности или актуализации на драйвери.
За да се свържете с локален принтер, включете USB кабела на принтера към наличния USB порт на вашия компютър, след което включете принтера.
2. Временно деактивирайте вашия антивирусен софтуер за защита

Друга възможност е да опитате да деинсталирате софтуер на трети страни на вашия компютър, като например почистващи средства за компютър или антивирусни инструменти.
Що се отнася до защитата на вашия компютър - с помощта на антивирус - временно го деактивирайте, защото ви е необходим, за да предотвратите заплахата на вашия компютър.
Веднага след като приключите с отстраняването на грешката във връзката, можете да я активирате обратно. Ако обаче антивирусът наистина причинява този проблем, може би това е подходящ момент да помислите за преминаване към друг.
Ако търсите надежден антивирус, който по никакъв начин няма да пречи на вашата система, опитайте да използвате Bitdefender Antivirus Plus +.

Bitdefender Antivirus Plus +
Ако изберете Bitdefender, няма нужда да се притеснявате за проблемите с безопасността и свързването на принтера. $ 74,99 / година Посетете уебсайта3. Проверете дали вашият принтер е съвместим с Windows 10
- Щракнете с десния бутон върху бутона Старт .
- Изберете Контролен панел.
- Щракнете върху Хардуер и звук.
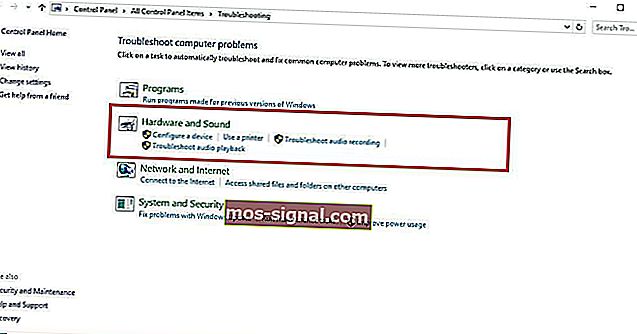
- Изберете Устройства и принтери . Ще видите списък с устройства и друг за принтери.
- Проверете в раздела Неопределено дали вашият принтер е в списъка там.
Някои принтери може да не работят непременно с Windows 10 или да имат ограничена функционалност, така че трябва да проверите дали вашият принтер е в тази категория, преди да използвате решенията по-долу.
След като установите дали вашият принтер е неуточнен или не, преминете към следващите решения, за да разрешите проблема.
Не можете да отворите контролния панел? Разгледайте това ръководство стъпка по стъпка, за да намерите решение.
4. Рестартирайте компютъра си

Това е първата линия на действие, когато възникне такъв проблем (или други проблеми с вашия компютър и всеки друг хардуер, който може да използвате заедно с него).
Ако обаче рестартирате компютъра си и на принтера ви не се случи нищо, можете да преминете към последното решение.
5. Проверете настройките на принтера по подразбиране
- Щракнете върху Старт.
- Щракнете върху Настройки.
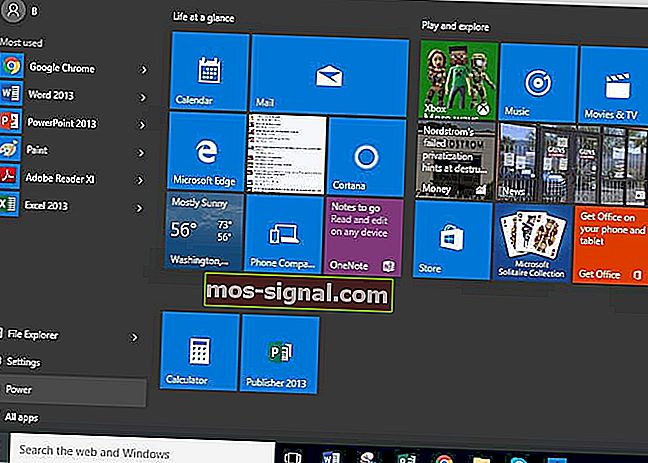
- Изберете Устройства.
- Щракнете върху Принтери и скенери в левия прозорец.

- Превъртете до Нека Windows управлява принтера ми по подразбиране.
- Изключете опцията.
Ако вашият принтер продължава да превключва от този по подразбиране, можете да промените тази настройка в Windows 10, от текущия принтер към този, който искате да използвате.
Не се колебайте да коригирате настройките по подразбиране.
6. Извършете Windows Update
- Отидете на Старт.
- В полето за търсене въведете Windows Updates.
- Щракнете върху Настройки за актуализации на Windows от резултатите от търсенето.
- Щракнете върху Проверка за актуализация.

- Инсталирайте най-новите актуализации на Windows.
За здрав компютър трябва да продължите да актуализирате Windows с най-новите системни актуализации и драйвери. Това също помага за разрешаването на всякакви проблеми или трудности, които може да срещнете.
Обърнете се към горните стъпки, за да проверите и инсталирате най-новите актуализации на Windows.
Имате проблеми с актуализирането на вашия Windows? Вижте това ръководство, което ще ви помогне да ги разрешите за нула време.
7. Изчистете файловете на спулера и рестартирайте услугата за спулер
- Щракнете върху Старт.
- Отидете в полето за търсене и напишете Услуги.
- Щракнете върху Услуги от резултатите от търсенето.
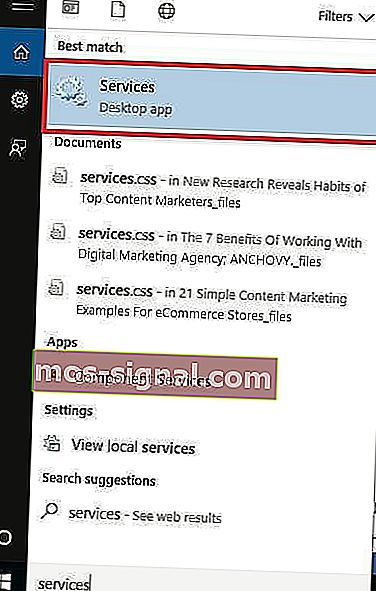
- Под Услуги щракнете двукратно върху Спулер за печат.

- Изберете Stop, след което OK.
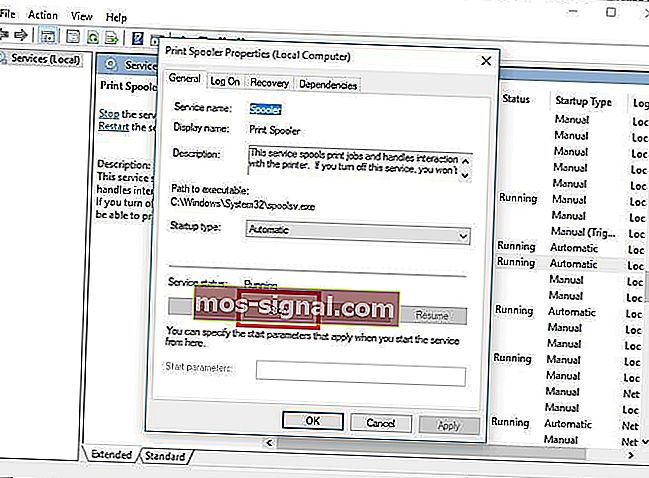
След като деактивирате услугата, направете следното:
- Отидете отново в полето за търсене и въведете
%WINDIR%\system32\spool\printers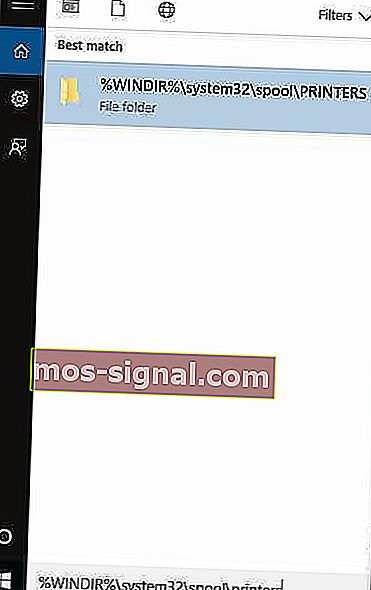
- Изберете папката с файлове. За достъп до него се нуждаете от администраторски права.
- Изтрийте всички папки в папката.
- Под Услуги щракнете двукратно върху Print Spooler отново.

- Щракнете върху Старт.
- Отидете в списъка Тип на стартиране .
- Изберете полето Автоматично .
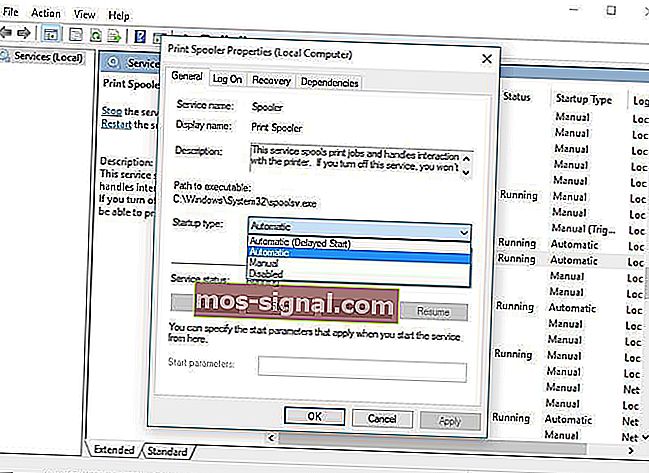
- Щракнете върху Приложи, след това върху ОК.
Ако предишните шест решения са неуспешни, може да се наложи да изчистите файловете на спулера, след което да рестартирате услугата за спулер.
8. Проверете при производителя дали Windows не може да се свърже с принтера

Ако другите стъпки не са работили, свържете се с производителя на вашия принтер за повече отстраняване на неизправности и поддръжка въз основа на вашия конкретен проблем.
Работи ли някое от тези решения за вас, когато не можете да се свържете с принтера? Споделете с нас своя опит в раздела за коментари по-долу.
Забележка на редактора : Този пост първоначално е публикуван през март 2019 г. и оттогава е преработен и актуализиран през септември 2020 г. за свежест, точност и изчерпателност.