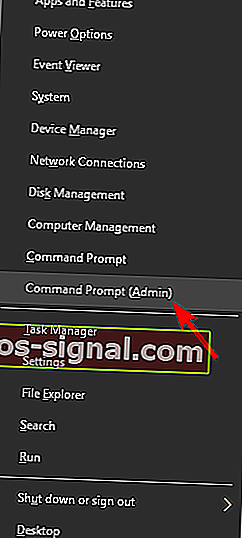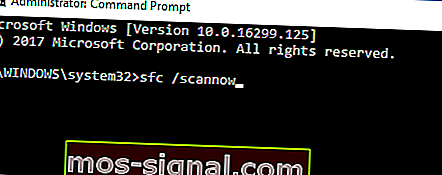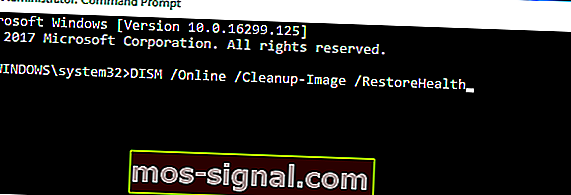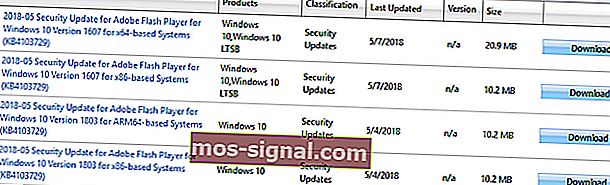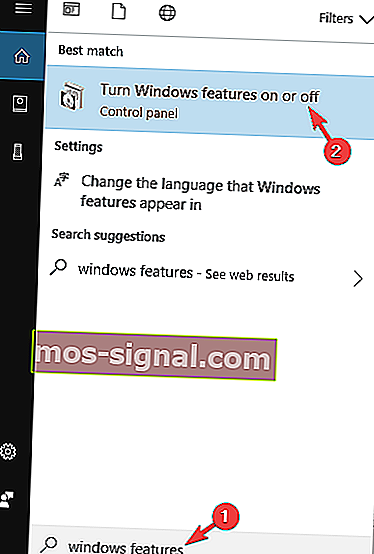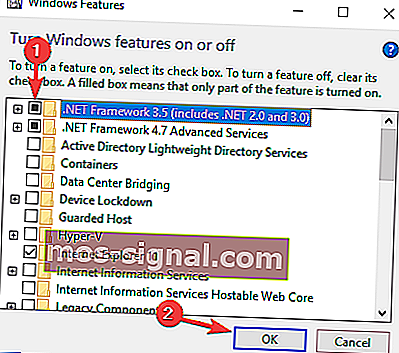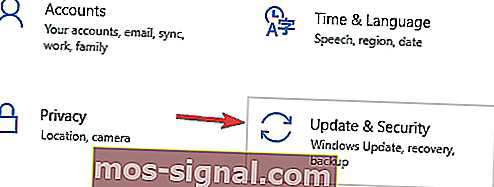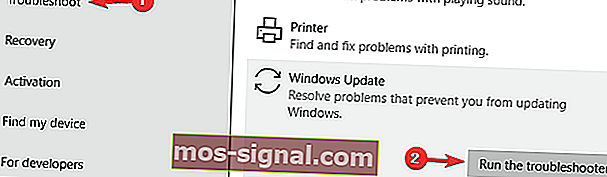КОРЕКЦИЯ: Грешка при актуализиране 0X800f081f под Windows 10
- Можете да опитате бързо решение, като използвате инструмента за отстраняване на неизправности на Windows Update. Ако това не работи за вас, имаме още решения, които да проверите.
- Друго добро решение е да рестартирате компонентите на Windows Update. Това решение е малко по-напреднало, така че не забравяйте да го следвате стъпка по стъпка.
- Ако имате нужда от повече решения за Windows Update и друга допълнителна информация, не забравяйте да проверите нашия център за Windows Update.
- Посетете нашия специално създаден център за грешки на Windows 10. Тук ще намерите повече решения като това, за да помогнете за отстраняването на множество системни грешки.

Актуализациите на Windows 10 са задължителни, това вече го знаете. Поне в това Microsoft иска да вярвате.
Но освен редовни актуализации на стабилността на системата, Windows Update обикновено предлага и редовни актуализации за други функции на Windows.
Една функция, която получава актуализации сравнително редовно, е dotNet Framework.
А именно, проблем, който носи кода 0X800f081f, може да възникне, когато се опитвате да актуализирате тази функция. Така че, ако и това ви притеснява, ние сме подготвили няколко решения, които, надяваме се, ще разрешат проблема.
Как да разрешите грешка при актуализация 0X800f081f на Windows 10
Грешка при актуализацията 0X800f081f може да бъде проблематична, тъй като няма да можете да изтеглите актуализации на Windows. Говорейки за тази грешка, ето някои подобни проблеми, за които потребителите съобщават:
- Грешка в Windows Update 0x800f081f Windows - Тази грешка може да се появи в по-стари версии на Windows и дори ако не използвате Windows 10, би трябвало да можете да приложите повечето от нашите решения към по-старите версии на Windows.
- 0x800f081f .NET 3.5 Windows 10 - Ако не можете да инсталирате актуализации поради тази грешка, проблемът може да е .NET Framework. За да разрешите проблема, просто активирайте .NET Framework или използвайте офлайн .NET инсталатор.
- 0x800f081f Ядро на Windows Update, агент - Тази грешка може да засегне други компоненти на Windows Update и за отстраняване на проблема се препоръчва да нулирате всички компоненти на Windows Update с помощта на командния ред.
- 0x800f081f Surface Pro 3 - Този проблем може да засегне Surface Pro и други лаптоп устройства. Ако това се случи, трябва да знаете, че всички наши решения могат да бъдат приложени към лаптопи, така че не се колебайте да ги изпробвате.
Решете проблеми с Windows Update с тези страхотни инструменти!
1. Използвайте офлайн инсталатора на .NET Framework
- Потърсете най-новия офлайн инсталатор на .NET Framework в мрежата.
- Изтеглете инсталатора и стартирайте процеса.
- Инсталацията може да отнеме известно време, преди файловете да са готови за инсталиране.
- Следвайте инструкциите и след приключване на процедурата рестартирайте компютъра.
Уверете се, че използвате официална версия на Microsoft от проверения сайт.
2. Използвайте SFC и DISM сканиране
Според потребителите повреждането на файлове може да доведе до грешка в актуализацията 0X800f081f на вашия компютър. За да разрешите проблема, препоръчително е да стартирате SFC сканиране. Това е доста просто и можете да го направите, като изпълните следните стъпки:
- Натиснете клавиш Windows + X, за да отворите менюто Win + X. Сега изберете Command Prompt (Admin) или Powershell (Admin) .
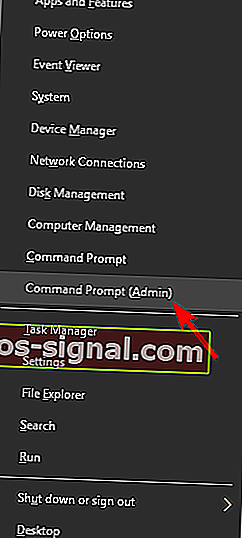
- Сега въведете sfc / scannow .
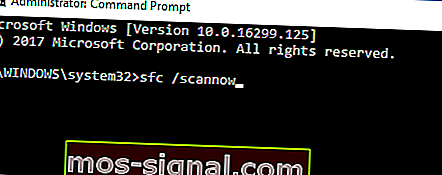
- Сега ще започне сканирането на SFC. Имайте предвид, че това може да отнеме до 15 минути, така че не го прекъсвайте. След като сканирането приключи, проверете дали проблемът е разрешен.
Вижте това подробно ръководство и се научете да използвате Проверката на системни файлове като истински техник!
Ако SFC сканирането не е решило проблема или ако изобщо не сте могли да стартирате SFC сканиране, може да опитате да използвате DISM сканиране вместо това. За да направите това, просто следвайте тези стъпки:
- Щракнете с десния бутон върху Старт и стартирайте командния ред (Администратор) .
- В командния ред напишете следната команда:
- DISM.exe / Online / Cleanup-image / Restorehealth
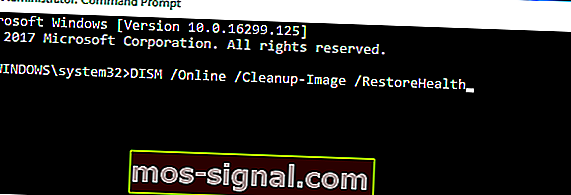
- DISM.exe / Online / Cleanup-image / Restorehealth
Ако услугата за актуализация не е налична, можете да използвате втория начин. Поставете USB / DVD носител със системни инсталационни файлове и напишете (copy-paste) следната команда:
- DISM.exe / Online / Cleanup-Image / RestoreHealth / Източник: C: RepairSourceWindows / LimitAccess
Не забравяйте да промените C: RepairSource с местоположението на вашия източник на ремонт. След като процесът приключи, рестартирайте компютъра си и опитайте да актуализирате отново.
След като приключи DISM сканирането, проверете дали проблемът все още е налице.
Ако проблемът все още е налице или ако не сте успели да завършите SFC сканирането, не забравяйте да го повторите сега и да проверите дали това решава проблема.
Научете повече за DISM, като прочетете това ръководство!
3. Инсталирайте актуализацията ръчно
- Първо, трябва да посетите уеб сайта на Microsoft Update History, за да разберете номера на актуализацията. Можете лесно да сравните историята на актуализациите и информацията на уебсайта, за да намерите липсващите актуализации.
- След като намерите актуализирания код, той трябва да започне с KB и да бъде последван от масив от числа, трябва да посетите страницата с каталога на Microsoft Update .
- Въведете кода за актуализация в полето за търсене и списъкът с резултати трябва да се появи. Имайте предвид, че списъкът ще ви показва актуализации за различни архитектури, така че не забравяйте да изберете такава, която съответства на вашата системна архитектура.
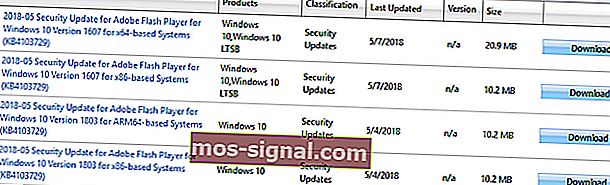
- След като изтеглите актуализацията, просто стартирайте инсталационния файл, за да го инсталирате и това е всичко.
Имайте предвид, че този процес няма да поправи грешката и вместо това ще ви позволи да я заобиколите и да изтеглите актуализацията.
4. Рестартирайте компонентите на Windows Update
Както може би знаете, Windows Update разчита на някои услуги да работят правилно и ако има проблем с някоя от услугите, може да възникне грешка 0X800f081f.
Възможно е обаче да можете да разрешите проблема, като просто рестартирате компонентите на Windows Update. За да направите това, просто трябва да изпълните следните стъпки:
- Стартирайте командния ред като администратор.
- Когато стартира командния ред , въведете следните команди:
- Net Stop битове
- Net Stop wuauserv
- Net Stop appidsvc
- Net Stop cryptsvc
- Ren% systemroot% SoftwareDistribution SoftwareDistribution.bak
- Ren% systemroot% system32catroot2 catroot2.bak
- Нетни начални битове
- Net Start wuauserv
- Net Start appidsvc
- Net Start cryptsvc
След като изпълните командите, проверете дали проблемът е разрешен.
Ако не искате ръчно да изпълнявате тези команди, ние написахме кратко ръководство за това как да създадете скрипт за нулиране на Windows Update, така че не забравяйте да го проверите и да разберете как да автоматизирате този процес.
5. Уверете се, че .NET Framework е активиран
За да изтеглите и инсталирате актуализации, трябва да имате активирани всички необходими компоненти.
Един от тези компоненти е .NET Framework и ако този компонент не е активиран, ще срещнете грешка при актуализация 0X800f081f. Винаги обаче можете да активирате този компонент ръчно, като направите следното:
- Натиснете клавиш Windows + S и въведете функциите на Windows . Изберете Включване или изключване на функциите на Windows .
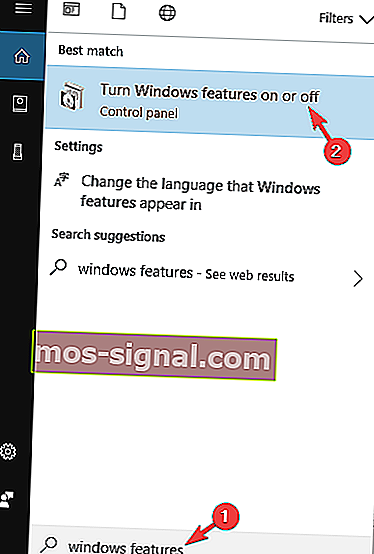
- Вече ще се появи прозорецът с функции на Windows . Уверете се, че сте активирали .NET Framework 3.5 . След като го активирате, щракнете върху OK .
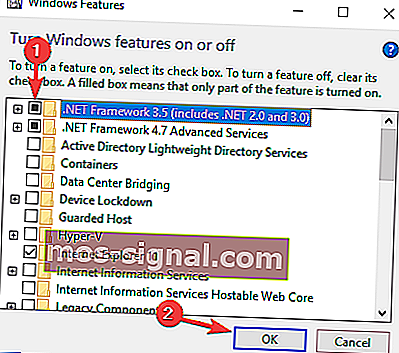
След като активирате. NET Framework, опитайте да извършите актуализацията отново и проверете дали тя работи.
6. Използвайте инструмента за отстраняване на неизправности на Windows Update
Windows се предлага с много вградени инструменти за отстраняване на неизправности, които ви позволяват автоматично да коригирате често срещани проблеми.
Ако имате проблеми с грешката при актуализация 0X800f081f, може да успеете да разрешите проблема, като просто стартирате инструмента за отстраняване на неизправности на Windows Update.
Това е доста просто и можете да го направите, като изпълните следните стъпки:
- Натиснете клавиш Windows + I, за да отворите приложението Настройки .
- След като се отвори приложението Настройки , отидете на раздела Актуализиране и защита .
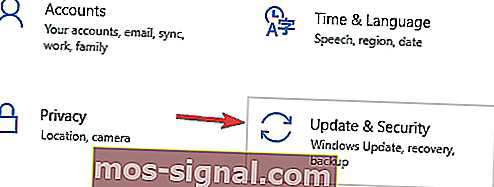
- Сега изберете Отстраняване на неизправности от левия прозорец. В десния екран изберете Windows Update и щракнете върху Стартиране на инструмента за отстраняване на неизправности .
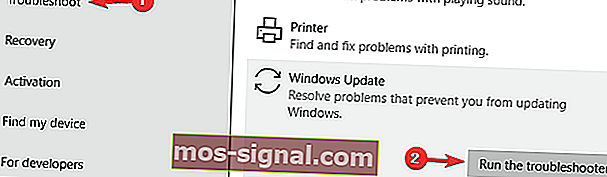
- Инструментът за отстраняване на неизправности ще стартира. Следвайте инструкциите на екрана, за да го завършите.
След като инструментът за отстраняване на неизправности приключи, проверете дали проблемът с Windows Update е разрешен.
Не сте фен на Windows Troubleshooter? Опитайте един от тези удобни за потребителя инструменти за отстраняване на неизправности!
7. Извършете нулиране на Windows 10
Ако сте опитали предишни решения и не сте успели, съветваме ви да извършите чистото преинсталиране. По този начин със сигурност ще поправите всеки даден проблем.
А именно, надградената система е много по-устойчива на грешки от тази, инсталирана на форматирания твърд диск.
И така, архивирайте вашите файлове и лицензионния ключ, изтеглете Media Creation Tool и използвайте USB или DVD, за да инсталирате системата. За да направите това, просто следвайте тези стъпки:
- Отворете менюто "Старт" , щракнете върху бутона за захранване , натиснете и задръжте клавиша Shift и изберете Рестартиране от менюто.
- Ще се появи списък с опции. Изберете Отстраняване на неизправности> Нулиране на този компютър> Премахване на всичко .
- Поставете инсталационния носител, ако получите съобщението, за да го направите.
- Изберете Само устройството, на което е инсталиран Windows> Просто премахнете моите файлове .
- Щракнете върху бутона Нулиране и следвайте инструкциите на екрана.
След като процесът приключи, ще имате нова инсталация на Windows 10.
Това трябва да го приключи. В случай че имате някакви предложения или забележки, не се колебайте да ни кажете в раздела за коментари по-долу.
ЧЗВ: Научете повече за грешките при актуализиране на Windows
- Защо моята Windows Update се проваля?
Windows Update може да генерира грешки, когато някои от нейните компоненти се повредят. Тези компоненти включват услугите и временните файлове и папки, свързани с Windows Update.
- Какво е код за грешка 0x800f081f?
Този код за грешка се дължи на несъвместимост с .NET Framework на Microsoft. Когато срещнем това съобщение за грешка, това означава, че .NET не може да намери необходимите файлове, наречени „двоични файлове“, за да преведе и стартира програмата.
Забележка на редактора : Този пост първоначално е публикуван през април 2017 г. и оттогава е преработен и актуализиран през април 2020 г. за свежест, точност и изчерпателност.