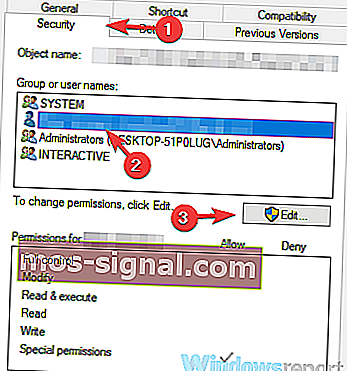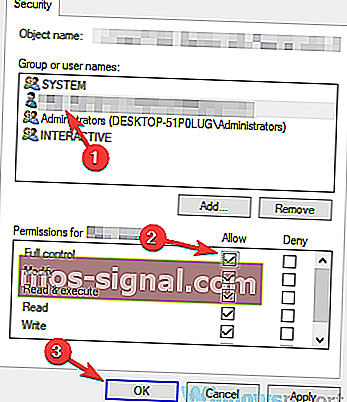КОРЕКЦИЯ: Принтерът не е активиран, код за грешка -30 на Windows 10 & bull; Ръководства за принтера
- Принтерите са важна част от нашата офис работа, на която разчитаме в различни ситуации.
- В принтер не е активирано, кодът за грешка -30 съобщение за грешка, често може да се появи в Windows 10.
- Разгледайте нашата секция за Windows 10 за новини, актуализации и други полезни ръководства.
- Не забравяйте да маркирате нашия Fix Hub и да намерите чудесни решения за други подобни проблеми.

Принтерът не е активиран, понякога може да се появи съобщение с код за грешка -30 и да ви попречи да печатате документи. Това може да е голям проблем и в днешната статия ще ви покажем как да разрешите този проблем.
Това съобщение за грешка може да ви попречи да печатате и като говорим за тази грешка, ето някои подобни проблеми, за които потребителите съобщават:
- Кодът за грешка на принтера не е активиран -30 PDF, 20 PDF - Това съобщение за грешка понякога може да се появи при опит за отпечатване на PDF файлове. Ако това се случи, може би можете да отстраните проблема, като използвате функцията Печат в PDF.
- Код за грешка на принтера не е активиран - Това е друг често срещан проблем, който може да възникне и може да възникне, ако нямате необходимите разрешения за защита.
- Код за грешка на принтера не е активиран 30 HP, Epson - Тази грешка може да засегне всяка марка на принтера и ако проблемът се появи, причината най-вероятно е остарял драйвер на принтера.
- Код за грешка на принтера не е активиран 30 Windows 10, 8.1, 7 - Това съобщение за грешка може да се появи на почти всяка версия на Windows, но трябва да можете да го поправите, като използвате едно от нашите решения.
Как мога да поправя принтера, който не е активиран, съобщение за код за грешка -30?
1. Уверете се, че драйверите на принтера ви са актуални

Понякога Принтерът не е активиран, може да се появи код за грешка -30, ако драйверите на принтера ви остареят.
Остарелите драйвери ще ви попречат да печатате документи, но можете да разрешите този проблем, просто като актуализирате драйверите си.
Има няколко начина да направите това, но най-добрият метод би бил да посетите уебсайта на производителя на вашия принтер и да изтеглите най-новите драйвери за вашия модел.
Въпреки че актуализирането на драйверите обикновено е лесно, някои потребители може да имат проблеми с изтеглянето на съответния драйвер за своя принтер ръчно.
Ако не искате да търсите драйвери сами, може да опитате да използвате софтуера DriverFix .
Това приложение е предназначено за автоматично търсене и изтегляне на необходимите за вас драйвери, така че може да искате да го изпробвате.
Той сканира вашата система и изброява всички съществуващи и евентуално липсващи драйвери. Инструментът също така открива дали вече има нова версия за текущите записи. Ако е необходимо, те могат да бъдат актуализирани директно чрез DriverFix.
За да направите това, заредете съответния файл на вашия компютър и копирайте новата версия на вашия компютър с едно щракване. Поддържа се широк спектър от хардуер, включително устройства, принтери и скенери.

DriverFix
DriverFix автоматично инсталира най-новите драйвери, за да поддържате компютъра и хардуерните компоненти в безопасност. Безплатна пробна версия Посетете уебсайта2. Премахнете софтуера на принтера

Ако принтерът не е активиран, съобщение с код за грешка -30 , проблемът може да е софтуерът на вашия принтер.
Понякога този софтуер може да попречи на вашата система и да причини появата на тази и други грешки.
Можете обаче да разрешите проблема, като просто премахнете или преинсталирате софтуера на вашия принтер. За да направите това, можете просто да използвате приложението Настройки и да премахнете софтуера на принтера от раздела Приложения.
Това обикновено не е най-ефективното решение и понякога може да остави определени файлове или записи в системния регистър на заден план, което може да доведе до появата на този проблем отново.
За да сте сигурни, че софтуерът на принтера е напълно премахнат, препоръчваме ви да използвате деинсталиращ софтуер като IOBit Uninstaller 10 Pro .
Този софтуер ще премахне всички файлове и записи в системния регистър, свързани със софтуера на принтера, и ще предотврати появата на проблема отново.
Ако деинсталирането на софтуера на принтера реши проблема, може да опитате да използвате принтера без него. Освен това можете да изтеглите най-новия софтуер за принтер и да проверите дали той решава проблема ви.
IObit Uninstaller 10 Pro работи в три прости стъпки: първо се създава точка за възстановяване за Windows. След това рутинната програма за деинсталиране на програмата се използва за нейното премахване.
И накрая, инструментът сканира системния регистър чрез дълбоко сканиране и също така изтрива всички останали записи там.

IoBit Uninstaller 10 Pro
Можете напълно да премахнете нежелани програми и приложения за Windows 10 с IoBit Uninstaller 10 Pro. $ 19.99 Махни го сега3. Изберете вашия принтер ръчно

Според потребителите принтерът не е активиран, код на грешка -30 се появява при опит за използване на опция за бърз печат за отпечатване на документи.
Понякога вашите приложения могат да се опитат да използват функцията Печат в PDF автоматично и това може да доведе до появата на съобщението за грешка.
За да разрешите този проблем, препоръчваме винаги да избирате ръчно принтера, който искате да използвате при печат.
Това е просто решение, но трябва да ви помогне с този проблем, докато намерите постоянно решение.
4. Използвайте функцията Печат в PDF

- Отворете документа, който искате да отпечатате, в PDF файл.
- Намерете и отворете диалоговия прозорец Печат в приложението (може да варира в зависимост от използваното приложение).
- Обикновено отидете на Файл и изберете Печат .
- Изберете Microsoft Print to PDF в раздела Select Printer .
- Щракнете върху Печат или OK .
Ако този проблем възникне при опит за използване на Print to PDF, проблемът може да е решение на трета страна.
Предишните версии на Windows не са имали поддръжка за печат в PDF и това е основната причина, поради която потребителите трябваше да използват всякакви решения на трети страни.
С Windows 10 най-накрая има вградена функция Print to PDF, така че няма нужда да използвате приложения на трети страни.
Ако принтерът не е активиран, код за грешка -30 грешка, опитайте да използвате вградената функция Печат в PDF и проверете дали това решава проблема ви.
5. Преинсталирайте драйверите за принтер и променете системния регистър

- Натиснете клавиш Windows + R и въведете regedit .
- Сега отидете до
HKEY_LOCAL_MACHINE\SYSTEM\CurrentControlSet\Hardware Profiles\Current\Software\TS PDF Generator - Щракнете с десния бутон върху клавиша TS PDF Generator и изберете Разрешения.
- Изберете група потребители и проверете опцията Пълен контрол .
- Щракнете върху Приложи и OK .
За да поправите принтера не е активиран, грешка код -30 грешка на вашия компютър, понякога може да се наложи да преинсталирате драйверите на принтера.
В допълнение към това може да се наложи да направите няколко промени във вашия регистър.
Според потребителите липсата на определени привилегии във вашия регистър може да доведе до появата на този проблем, но можете да разрешите проблема, като преинсталирате драйвера на принтера и модифицирате системния си регистър.
6. Променете разрешенията за защита на приложението
- Намерете приложението, което ви дава това съобщение за грешка. Щракнете с десния бутон върху него и изберете Properties.
- Отидете в раздела Сигурност . Изберете вашия потребителски акаунт от списъка и щракнете върху Редактиране .
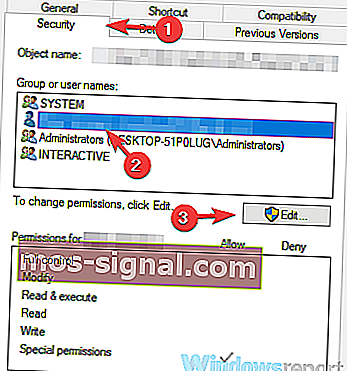
- Изберете вашия потребителски акаунт и проверете опцията Пълен контрол в колоната Разрешаване . Щракнете върху Приложи и OK .
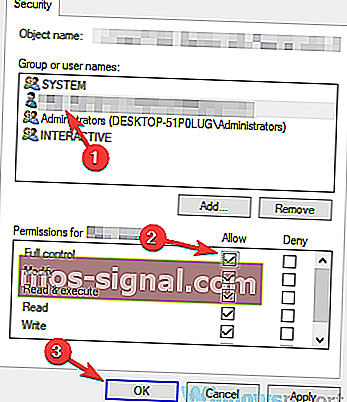
След като направите това, ще имате пълен контрол над приложението и проблемът с вашия принтер трябва да бъде разрешен.
7. Инсталирайте най-новите актуализации

- Натиснете клавиш Windows + I, за да отворите приложението Настройки .
- Отидете в раздела Актуализиране и защита .
- Щракнете върху бутона Проверка за актуализации .
Ако има налични актуализации, те ще бъдат изтеглени автоматично във фонов режим. След като актуализациите са инсталирани, проверете дали проблемът все още е налице.
8. Стартирайте инструмента за отстраняване на неизправности на принтера

- Натиснете клавиш Windows + I, за да отворите приложението Настройки .
- Отидете в раздела Актуализиране и защита .
- Изберете Отстраняване на неизправности от левия прозорец.
- Изберете Принтер и щракнете върху бутона Стартиране на инструмента за отстраняване на неизправности .
- Следвайте инструкциите на екрана, за да завършите процеса на отстраняване на неизправности.
Според потребителите принтерът не е активиран, кодът за грешка -30 може да се появи поради различни грешки във вашата система и ако имате тази грешка, може да успеете да я поправите просто като стартирате инструмента за отстраняване на неизправности на принтера.
Windows разполага с редица инструменти за отстраняване на неизправности и вие можете да използвате тези инструменти за отстраняване на неизправности, за да отстраните често срещани проблеми с принтера.
9. Уверете се, че вашият принтер е зададен по подразбиране

- Натиснете клавиш Windows + I, за да отворите приложението Настройки .
- Отидете в раздела Устройства .
- Изберете Принтери и скенери .
- Изберете вашия принтер и щракнете върху бутона Управление .
- Щракнете върху Задай като бутон по подразбиране .
Надяваме се, че всички тези решения са успели да ви помогнат с вашия принтер не е активиран, код за грешка -30 проблеми.
В случай, че имате въпроси или предложения, свързани с темата, ще се радваме да се обадите от вас. Можете да ги публикувате в раздела за коментари по-долу.
Забележка на редактора : Този пост първоначално е публикуван през октомври 2018 г. и оттогава е преработен и актуализиран през септември 2020 г. за свежест, точност и изчерпателност.