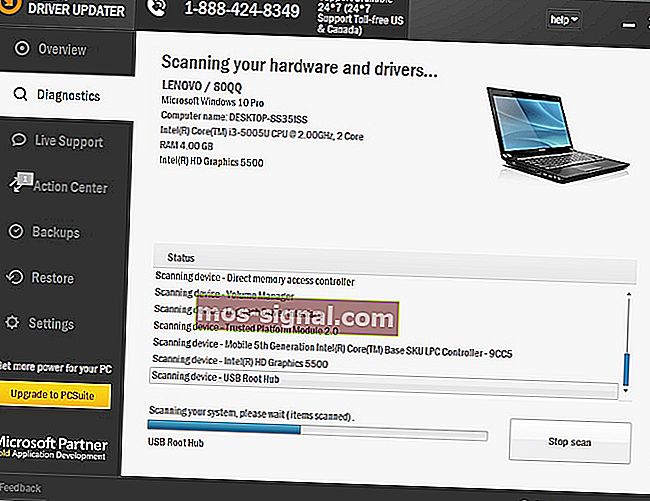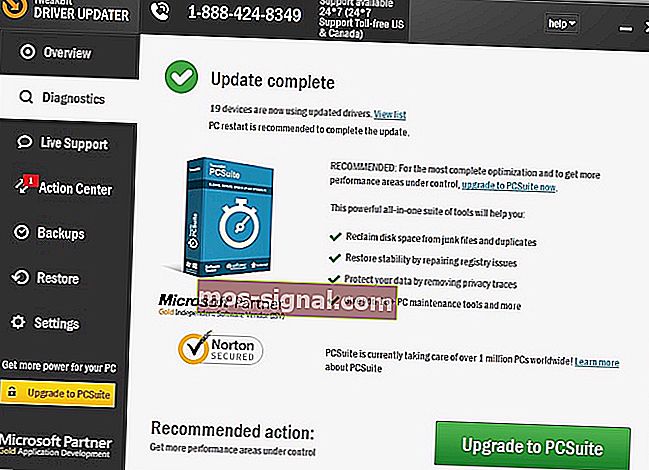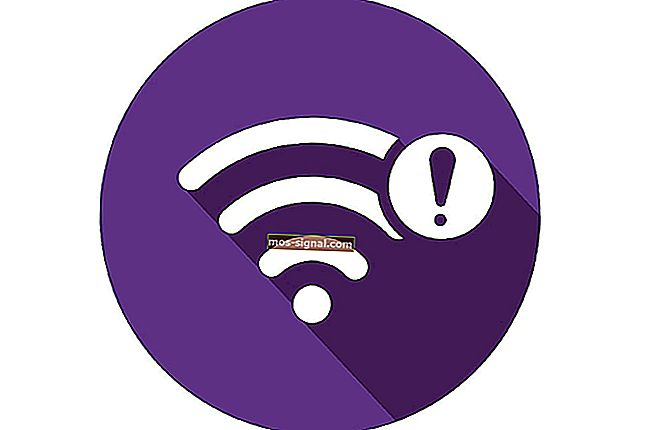КОРЕКЦИЯ: SIMS 2 се срива в Windows 10

Sims 2 е продължение на най-продаваната компютърна игра някога. Издаден е през 2004 г. за Microsoft Windows и може да се възпроизвежда и на мобилни платформи.
Само за десет дни играта е продадена в един милион копия, счупвайки рекорда на игралния пазар. През 2008 г. бяха продадени огромни 100 милиона копия от поредицата, така че това е най-популярната игра.
Всеки, който го е играл, знае колко пристрастяващо може да предизвика. Но има моменти, когато имате проблеми, които ви пречат да се насладите на играта, например когато се сринат или не стартират или замразят изобщо.
Тази статия ще ви преведе през това, което можете да направите, когато изпитвате сривове на Sims 2 в Windows 10.
Една от причините за това е, че игрите, които са работили в предишни операционни системи, могат или не могат да работят в Windows 10 поради проблеми със съвместимостта. Това обаче може да възникне поради повреда на файлове или драйвери или когато не сте актуализирали драйверите или графичната си карта.
Забележка: Ако възпроизвеждате диск, тези игри използват Safedisc, който не се поддържа от Windows 10. Проверете дали можете да получите цифрови версии на игрите, които можете да изтеглите и играете.
Как да поправим срива на Sims 2 в Windows 10
- Рестартирайте компютъра или устройството / Стартирайте компютъра в нормален режим
- Проверете вашето устройство за актуализации на софтуера и драйверите на Windows
- Проверете системните изисквания за играта
- Влезте като друг потребител
- Поправете или преинсталирайте играта
- Нулирайте играта
- Преинсталирайте драйверите
- Стартирайте инструмента DISM
- Използвайте Проверка на системни файлове, за да поправите повредени файлове
- Изчистете кеша на магазина
- Извършете възстановяване на системата
Решение 1: Рестартирайте компютъра или устройството
Понякога, когато Sims 2 се срива в Windows 10, това може да се дължи на временен проблем, който може да бъде отстранен чрез рестартиране на компютъра или устройството. Това нулира всичко, което се изпълнява в паметта, което може да доведе до срив на играта.
Уверете се, че няма нищо отворено или незаписано, преди да продължите, тъй като това автоматично ще затвори всички отворени приложения. За да направите това, щракнете върху Старт> Захранване> Рестартиране. След като компютърът ви се рестартира, влезте отново и вижте дали играта ви работи.
Решение 2: Проверете за актуализации на Windows
- Щракнете върху Старт
- Изберете Настройки
- Щракнете върху Актуализиране и сигурност

- Изберете Windows Update

- Щракнете върху Проверка за актуализации и Windows ще актуализира драйверите ви

Решение 3: Проверете дали компютърът ви отговаря на системните изисквания за играта
Някои игри имат специфични минимални системни изисквания за Windows 10, за да ги играете безпроблемно. Проверете дали компютърът или устройството ви могат да стартират играта без проблеми.
- ПРОЧЕТЕТЕ СЪЩО: Как да родим момиченца в The Sims 4: DLC за родителство
Решение 4: Влезте като друг потребител
Понякога, когато Sims 2 се срива в Windows 10, това може да се дължи на повредени данни на профила на вашия компютър или устройство.
- Щракнете върху Старт

- Кликнете върху името на вашия акаунт в горния ляв ъгъл и щракнете върху Изход

- Щракнете върху Превключване на акаунт
- Влезте с другия акаунт и рестартирайте играта, за да видите дали работи
Решение 5: Поправете или преинсталирайте играта
Файловете с игри могат да се повредят или променят, ако в компютъра ви има злонамерен софтуер или ако използвате модификация на играта на него. Това решение ще премахне и замени файловете, които изпълняват играта. Някои игри дори поправят оригинални файлове, без да се налага да премахвате напълно играта.
Как да преинсталирам играта от Microsoft Store
- Щракнете върху Старт
- Изберете Всички приложения

- Намерете играта в списъка с приложения
- Щракнете с десния бутон на играта и изберете Деинсталиране
- Следвайте стъпките, за да го деинсталирате
- Преинсталирайте играта, като отворите приложението Store и изберете бутона за профил

- Щракнете върху Моята библиотека
- Намерете играта и щракнете върху Изтегляне
Преинсталирайте от друго място
- Щракнете върху Старт
- Изберете Настройки
- Въведете Програми и функции и ги изберете от резултатите от търсенето

- Намерете играта си в списъка с налични програми и приложения
- Ако поддържа ремонт, функцията Repair ще се появи като опция в списъка с игри. Изберете го за достъп до процеса на поправка в играта. Някои игри поддържат ремонт чрез опции за деинсталиране / промяна .
- Изберете Деинсталиране или Премахване и следвайте инструкциите, за да премахнете играта
- Поставете носителя, с който сте инсталирали играта, и следвайте инструкциите
Решение 6: Нулирайте играта
Това помага за възстановяване на повредени файлове за инсталиране на играта.
- Щракнете върху Старт
- Изберете Настройки
- Изберете Система

- Изберете Приложения и функции

- Намерете играта и кликнете върху Разширени опции
- Щракнете върху Нулиране
- Рестартирайте компютъра, за да извършите промените
ПРОЧЕТЕТЕ СЪЩО: Датата и характеристиките на Sims 5: Ето какво предполагат слуховете
Решение 7: Преинсталирайте драйвера
Файловете на драйверите трябва да бъдат деинсталирани, преди да актуализирате до по-нови драйвери или при премахване на по-стара графична карта и подмяна с нова.
- Щракнете с десния бутон върху Старт
- Изберете Контролен панел

- Отидете на Програми

- Щракнете върху Деинсталиране на програма

- Щракнете с десния бутон върху драйвера на графичната карта, който използвате, и изберете Деинсталиране
- Потвърдете, че искате да продължите с деинсталирането
- Ще се появи подкана с въпрос дали искате да изтриете всички запазени профили. Щракването върху „ Да“ ще изтрие целия му софтуер и запазените профили. Щракването върху Не ще премахне софтуера му, но файловете на профила се запазват на твърдия ви диск.
- След като деинсталирате файловете с драйвери, рестартирайте компютъра, за да завършите деинсталацията
- Включете компютъра и преинсталирайте драйвера на графичната си карта
Можете също така да понижите версията на графичните драйвери и да видите дали това помага, когато Sims 2 се срива в Windows 10.
Актуализирайте драйверите автоматично
Ръчното изтегляне и актуализиране на драйвери може да повреди вашата система, като изберете и инсталирате грешните версии. За да предотвратим това от самото начало, настоятелно препоръчваме да го направите автоматично, като използвате инструмента за актуализиране на драйвери на Tweakbit .
Този инструмент е одобрен от Microsoft и Norton Antivirus и ще ви помогне да не повредите компютъра си, като изтеглите и инсталирате грешните версии на драйверите. След няколко теста, нашият екип стигна до заключението, че това е най-доброто автоматизирано решение. По-долу можете да намерите кратко ръководство как да го направите.
- Изтеглете и инсталирайте TweakBit Driver Updater
 След като бъде инсталирана, програмата ще започне автоматично да сканира вашия компютър за остарели драйвери. Driver Updater ще провери инсталираните версии на драйверите спрямо своята облачна база данни с най-новите версии и ще препоръча правилни актуализации. Всичко, което трябва да направите, е да изчакате сканирането да завърши.
След като бъде инсталирана, програмата ще започне автоматично да сканира вашия компютър за остарели драйвери. Driver Updater ще провери инсталираните версии на драйверите спрямо своята облачна база данни с най-новите версии и ще препоръча правилни актуализации. Всичко, което трябва да направите, е да изчакате сканирането да завърши.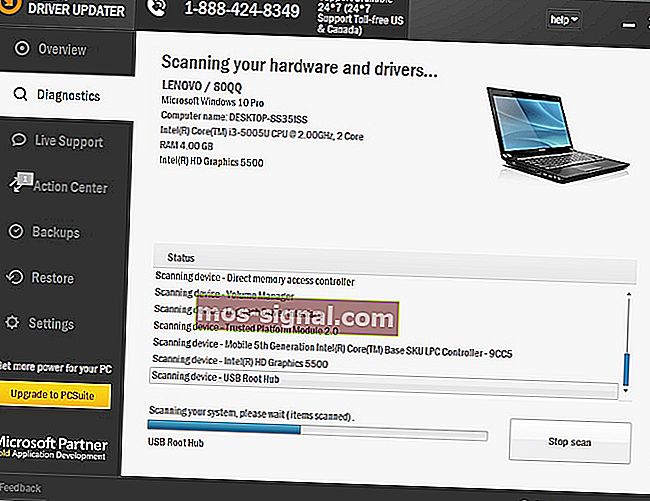
- След приключване на сканирането получавате отчет за всички проблемни драйвери, намерени на вашия компютър. Прегледайте списъка и вижте дали искате да актуализирате всеки драйвер поотделно или всички наведнъж. За да актуализирате по един драйвер наведнъж, щракнете върху връзката „Актуализиране на драйвера“ до името на драйвера. Или просто щракнете върху бутона „Актуализиране на всички“ в долната част, за да инсталирате автоматично всички препоръчани актуализации.
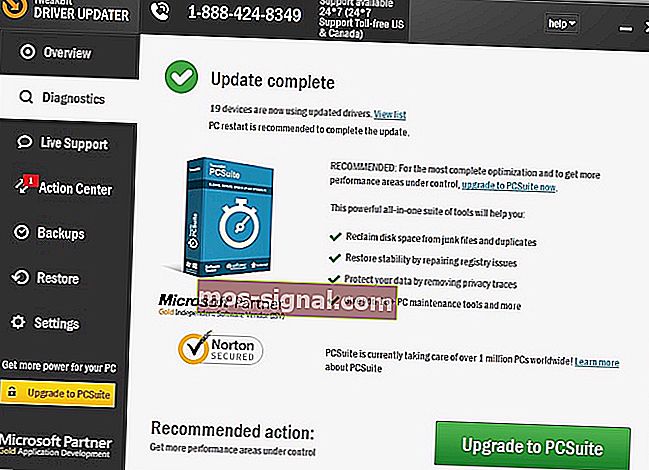
Забележка: Някои драйвери трябва да бъдат инсталирани на няколко стъпки, така че ще трябва да натискате бутона „Актуализиране“ няколко пъти, докато всички негови компоненти бъдат инсталирани.
Отказ от отговорност : някои функции на този инструмент не са безплатни.
- ПРОЧЕТЕТЕ СЪЩО: The Sims 4 няма да се актуализира [FIX]
Решение 8: Стартирайте инструмента DISM
Инструментът за обслужване и управление на изображения за внедряване (DISM) помага да се поправят грешки в корупцията на Windows, когато актуализациите на Windows и сервизните пакети не успеят да се инсталират поради грешки в корупцията, например ако имате повреден системен файл.
- Щракнете върху Старт
- В полето за търсене въведете CMD
- Щракнете върху Команден ред в списъка с резултати от търсенето

- Въведете Dism / Online / Cleanup-Image / ScanHealth, за да сканирате за липсващи компоненти
- Въведете Dism / Online / Cleanup-Image / CheckHealth, за да проверите за липсващи или счупени файлове
- Въведете Dism / Online / Cleanup-Image / RestoreHealth, за да сканирате и коригирате причините за десктопа на Windows 10, бавно се зарежда проблем
- Натиснете Enter
След като ремонтът приключи, рестартирайте компютъра си и проверете дали проблемът продължава, след което можете да стартирате SFC сканиране, както е описано в следващото решение.
Забележка: Инструментът DISM обикновено отнема 15 минути, но понякога може да отнеме повече време. Не отменяйте, когато работи.
Решение 9: Използвайте Проверка на системни файлове, за да поправите повредени файлове
Това проверява или сканира всички защитени системни файлове и след това замества неправилните версии с оригиналните, правилни версии на Microsoft.
Ето как да направите това:
- Щракнете върху Старт
- Отидете в полето за търсене и въведете CMD
- Щракнете с десния бутон върху командния ред и изберете Изпълни като администратор

- Въведете sfc / scannow

- Натиснете Enter
- Рестартирайте компютъра си и опитайте да инсталирате актуализации отново.
Решение 10: Изчистете кеша на Windows Store
- Щракнете с десния бутон върху Старт
- Изберете Run

- Въведете wsreset.exe и натиснете Enter

- Рестартирайте компютъра си и проверете дали можете да отворите
ПРОЧЕТЕТЕ СЪЩО: The Sims 4 няма да спаси [FIX]
Решение 11: Извършете възстановяване на системата
- Щракнете върху Старт
- Отидете в полето за търсене и въведете System Restore
- Щракнете върху Създаване на точка за възстановяване в списъка с резултати от търсенето

- Въведете паролата за вашия акаунт на администратор или предоставете разрешения, ако бъдете подканени
- В диалоговия прозорец Възстановяване на системата щракнете върху Възстановяване на системата, след което изберете друга точка за възстановяване
- Щракнете върху Напред
- Щракнете върху точка за възстановяване, създадена преди да сте изпитали проблема
- Щракнете върху Напред
- Щракнете върху Finish
За да се върнете към точка за възстановяване, направете следното:
- Щракнете с десния бутон върху Старт
- Изберете Контролен панел

- В полето за търсене на контролния панел въведете Recovery
- Изберете Възстановяване

- Щракнете върху Отвори възстановяване на системата

- Щракнете върху Напред
- Изберете точката за възстановяване, свързана с проблемната програма / приложение, драйвер или актуализация
- Щракнете върху Напред
- Щракнете върху Finish
Помогнало ли е някое от тези тринадесет решения да отстрани срива на играта Sims 2 в Windows 10? Уведомете ни, като оставите коментар в раздела по-долу.
СВЪРЗАНИ ИСТОРИИ ЗА ПРОВЕРКА:
- Как да коригираме изоставането в симулацията в The Sims 4
- Как да поправим кода за грешка The Sims 4 22
- The Sims 4: Как да поправим грешката „VC ++ Runtime Redistributable“
 След като бъде инсталирана, програмата ще започне автоматично да сканира вашия компютър за остарели драйвери. Driver Updater ще провери инсталираните версии на драйверите спрямо своята облачна база данни с най-новите версии и ще препоръча правилни актуализации. Всичко, което трябва да направите, е да изчакате сканирането да завърши.
След като бъде инсталирана, програмата ще започне автоматично да сканира вашия компютър за остарели драйвери. Driver Updater ще провери инсталираните версии на драйверите спрямо своята облачна база данни с най-новите версии и ще препоръча правилни актуализации. Всичко, което трябва да направите, е да изчакате сканирането да завърши.