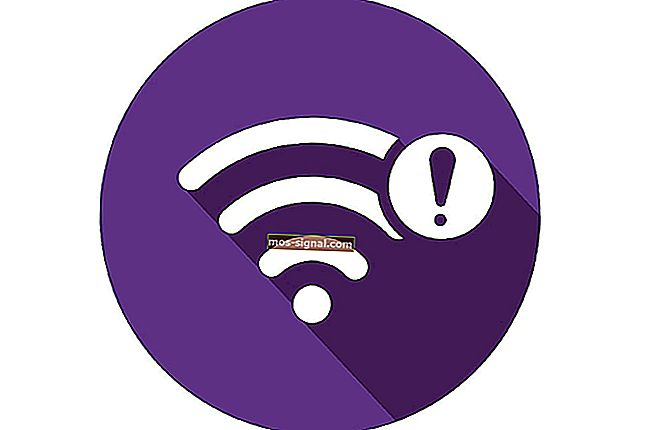0xC1900101 грешки на драйвера в Windows 10 [ПЪЛНО РЪКОВОДСТВО]
- Ако драйверите ви не са правилно инсталирани или изобщо не са инсталирани, това може да доведе до цял свят проблеми.
- Например има грешка в драйвера 0xC1900101, за която много потребители съобщават, че сме обхванали.
- За да научите повече за справяне с различни грешки, отидете в нашия център за грешки в Windows 10.
- Проблемите с компютъра могат да се появят без съобщения за грешка. За тях имаме много по-голямата секция Fix.

Грешките на драйверите се случват доста често, когато потребителите се опитват да надстроят своята операционна система.
Тези грешки се задействат от различни фактори, свързани с драйверите: потребителите не са инсталирали най-новите актуализации на драйверите на своите компютри, някои от драйверите са несъвместими с най-новата версия на Windows 10 и др.
Много потребители, които се опитаха да надстроят до Windows 10, съобщиха, че не могат да завършат процеса на надстройка поради поредица от грешки 0xC1900101. Като кратко напомняне, грешките 0xC1900101 са специфични за проблеми с драйверите.
Ето грешките, свързани с драйвера, които може да срещнете при надстройка до Windows 10:
- 0xC1900101 - 0x2000c
- 0xC1900101 - 0x20004
- 0xC1900101 - 0x20017
- 0xC1900101 - 0x40017
- 0xC1900101 - 0x30018
- 0xC1900101 - 0x3000D
- 0xC1900101 - 0x4000D
Как мога да поправя грешки 0xC1900101 в Windows 10?
- Актуализирайте или деинсталирайте повредени драйвери
- Премахнете антивирусната си програма
- Изключете всички периферни устройства
- Премахнете допълнителната RAM или вашата мрежова карта
- Стартирайте SFC сканиране
- Проверете наличното място за надстройка
- Използвайте инструмента за създаване на медия
- Премахнете проблемните приложения
- Деактивирайте вашата LAN карта в BIOS
- Надстройте вашия BIOS
1. Актуализирайте или деинсталирайте повредени драйвери
1.1. Актуализирайте драйверите ръчно
- Отидете на Local Disk C: \ Windows .
- Превъртете надолу до папката Panther и я отворете.

- Отворете Setuperr.log и Setupact.log, за да намерите проблемните драйвери.
- Имайте предвид, че може да се наложи да поемете собствеността върху тези файлове, за да получите достъп до тях.

- Деинсталирайте повредените драйвери.
1.2. Използвайте диспечера на устройствата
- Отидете на Старт > въведете Device Manager > щракнете върху първия резултат.

- Разширете списъка с устройства.
- Устройството, причиняващо грешка 0xC1900101, вероятно ще се появи с жълт удивителен знак.
- Щракнете с десния бутон върху проблемния драйвер> изберете Update Driver Software, за да инсталирате най-новите актуализации.
- Щракнете върху Деинсталиране, за да го премахнете напълно.
Актуализирайте драйверите автоматично

Ако този метод не работи или нямате необходимите компютърни умения за ръчно актуализиране / коригиране на драйверите след деинсталирането им, настоятелно препоръчваме да го направите автоматично, като използвате DriverFix.
Това е много по-лесно от използването на който и да е от методите, изброени по-горе, тъй като трябва само да стартирате програмата и вашите драйвери ще бъдат толкова добри, колкото актуализирани и поправени.
DriverFix е почти напълно автоматизиран, така че той изтегля и инсталира правилните драйвери сам и трябва само да рестартирате компютъра си, за да приложите промените.

Той е изключително лек и можете дори да го оставите да работи във фонов режим, за да ви напомня да проверите за по-нови драйвери.
След актуализиране или деинсталиране на проблемните драйвери, проблемът трябва да бъде напълно разрешен и ще можете да надстроите без проблеми.

DriverFix
Грешките на драйверите са най-вероятно причинени от стари или повредени драйвери. Използвайте DriverFix, за да задържите грешките на драйверите! Безплатна пробна версия Посетете уебсайтаПовечето потребители на Windows 10 имат остарели драйвери? Бъдете крачка напред, използвайки това ръководство.
2. Премахнете антивирусната си програма

Ако получавате грешка 0xC1900101, проблемът може да е вашият антивирусен софтуер. За да разрешите проблема, препоръчваме да деинсталирате антивируса си напълно и да опитате да инсталирате актуализацията отново.
Този проблем може да бъде причинен от антивирусен инструмент на трети страни, така че не забравяйте да го деинсталирате и да опитате да го надстроите отново.
От друга страна, можете също да изберете антивирус, който не пречи на функциите на вашия компютър и следователно не е необходимо да деактивирате или премахнете.
Един такъв пример е Bitdefender , най-добре оцененият антивирусен инструмент в света, благодарение на своята 100% подкрепа за сигурност, която идва с минимално въздействие върху системата.
Просто го оставете да работи във фонов режим и ще бъдете защитени както от злонамерен софтуер, така и от самопричинени грешки.

Bitdefender Antivirus Plus
Bitdefender не се нуждае от въведение, така че ако искате пълна защита с нито един от често срещаните минуси, опитайте! $ 29,99 / година Вземете го сега3. Изключете всички периферни устройства

Някои потребители потвърдиха, че са успели да инсталират най-новата версия на Windows 10, след като са изключили всички периферни устройства от компютрите си.
Въпреки че това може да звучи като решение от трети клас, трябва да го изпробвате, тъй като се оказа полезно за някои потребители.
Вашите USB периферни устройства блокират актуализациите на Windows? Разчитайте на нас да решим проблема.
4. Премахнете допълнителната RAM или вашата мрежова карта

Грешките 0XC190010 и особено грешката 0XC190010 - 0x20017 понякога се причиняват от допълнителна RAM. Опитайте да премахнете един RAM модул и направете нов опит за инсталиране на Windows 10.
Има и потребители, които съобщават, че премахването на мрежовата им карта също е коригирало грешка 0xC1900101.
5. Стартирайте SFC сканиране
- Отидете на Старт> въведете cmd > изберете Команден ред> стартирайте като администратор .

- Въведете командата sfc / scannow > натиснете Enter > изчакайте процеса на сканиране да завърши.

Понякога тази грешка може да се появи поради повредени системни файлове, но можете лесно да ги поправите, като стартирате SFC сканирането.
След като SFC сканирането приключи, проблемът трябва да бъде разрешен и трябва да можете да извършите надстройката.
Ако имате проблеми с достъпа до командния ред като администратор, по-добре разгледайте по-отблизо това ръководство.
командата scannow спря, преди процесът да приключи? Не се притеснявайте, имаме решение за вас.
6. Проверете наличното място за надстройка

За да надстроите до Windows 10, се нуждаете от поне 16 GB място за съхранение. Неизпълнението на това изискване може също да обясни защо сте имали грешки 0xC1900101.
За повече информация как да освободите място на твърдия диск, разгледайте решенията, изброени в нашата специална статия.
7. Използвайте инструмента за създаване на медия

Ако сте изпълнили всички стъпки, изброени по-горе и все още изпитвате грешки 0xC1900101, опитайте да използвате инструмента за създаване на мултимедия, за да завършите процеса на надстройка.
Отидете на страницата за надстройка на Windows и изтеглете инструмента. На същата страница ще намерите и ръководство стъпка по стъпка как да използвате инструмента за създаване на медия.
Търсите ли да смените антивирусната си програма с по-добра? Ето списък с нашите най-добри снимки.
8. Премахнете проблемните приложения

Понякога приложения на трети страни могат да попречат на процеса на надстройка и да предизвикат появата на грешка 0xC1900101. Потребителите съобщиха, че приложения като Acronis True Image и Trusteer Rapport са основните причини за тази грешка.
Ако използвате някое от тези приложения или друг подобен инструмент, не забравяйте да го премахнете напълно от вашия компютър и след това се опитайте да извършите надстройката.
Потребителите съобщиха, че проблемът им е разрешен след премахване на проблемния софтуер, така че не забравяйте да опитате това.
9. Деактивирайте вашата LAN карта в BIOS

Както вече споменахме, грешка 0xC1900101 може да възникне поради свързани периферни устройства и устройства. Най-честата причина за този проблем е вашият безжичен адаптер, но понякога този проблем може да бъде причинен от вашия Ethernet адаптер.
За да разрешите този проблем, препоръчително е да деактивирате вградената LAN от BIOS. За да направите това, просто отворете BIOS, намерете опцията Onboard LAN и го деактивирайте. За да видите как да осъществите достъп до BIOS и да деактивирате тази функция, не забравяйте да проверите ръководството на дънната платка.
След като деактивирате тази функция, опитайте да извършите надстройката отново. Ако успеете да инсталирате надстройката, не забравяйте да активирате тази функция отново.
Не можете да получите достъп до BIOS, защото Windows го пропуска? Не се притеснявайте, имаме правилното решение за вас.
Достъпът до BIOS изглежда твърде голяма задача? Вижте това ръководство!
10. Надстройте вашия BIOS

Друг начин да решите този проблем е да надстроите вашия BIOS. Според потребителите може да не успеете да инсталирате определена актуализация, ако имате остарял BIOS. Няколко потребители съобщиха, че актуализирането на BIOS е решило проблема, така че може да искате да опитате това.
Имайте предвид, че актуализацията на BIOS е потенциално опасна процедура, която може да причини повреда на вашия компютър. За да видите как правилно да актуализирате BIOS, ви съветваме да проверите ръководството на дънната платка за подробни инструкции.
Актуализирането на BIOS изглежда страшно? Улеснете нещата с помощта на това удобно ръководство.
Грешката 0xC1900101 може да бъде сериозна и може да ви попречи да инсталирате определени актуализации, но трябва да можете да я поправите, като използвате едно от нашите решения.
Забележка на редактора: Тази публикация първоначално е публикувана през март 2019 г. и оттогава е преработена и актуализирана през септември 2020 г. за свежест, точност и изчерпателност.