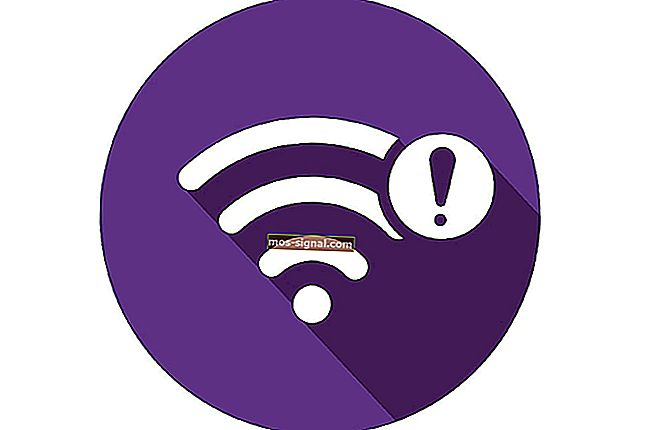Windows 10 PC остана при рестартиране? Ето 4 начина да го поправите
- Рестартирането на вашето устройство с Windows 10 трябва да бъде интуитивна задача. Поради определени причини обаче този процес може да срещне някои проблеми.
- Разбира се, когато рестартирането на Windows 10 замръзне, е необходимо прилагане на специални решения за отстраняване на неизправности.
- Разгледайте нашия Windows 10 Hub за пълни ръководства, новини и актуализации за Windows 10.
- Разгледайте нашия раздел Fix, за да намерите полезни ръководства от надеждни технически експерти.

Понякога в процеса на рестартиране на вашия компютър с Windows 10 могат да възникнат проблеми като бавно зареждане или най-лошото, че замръзва. Така че компютърът ще остане на рестартиращата последователност за дълъг период от време.
В някои ситуации рестартирането приключва след няколко минути, докато в други процесът може да отнеме часове.
За да ви помогнем да се справите с това, ние изготвихме списък с най-приложимите решения. Ако ви е трудно да разрешите проблема, проверете ги по-долу.
Как мога да поправя Windows 10, ако заседне при рестартиране?
1. Рестартирайте, без да свързвате периферни устройства
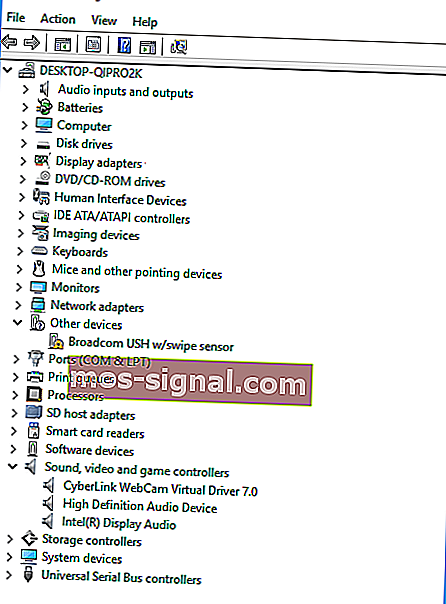
- Натиснете клавиш Windows + X и изберете Диспечер на устройства .
- Изберете категория, за да видите имена на устройства, след което щракнете с десния бутон върху това, което искате да актуализирате.
- Изберете Update Driver .
- Можете също да изберете Деинсталиране, за да преинсталирате драйверите след това.
- Рестартирайте компютъра си.
Възможно е да има конфликт с водача. Компютърът трябва да използва само клавиатурата и мишката.
Реките D, които принадлежат на различен хардуер, могат да влязат в конфликт и това да доведе до проблем със замразяването при рестартиране.
Изключете всички периферни устройства като: външен твърд диск, допълнителен SSD, телефон и т.н. и опитайте отново, за да рестартирате компютъра си. Ако сега всичко работи добре, свържете отново периферните устройства.
Също така актуализирайте драйверите за тези хардуерни компоненти и всички драйвери, които в момента се показват в диспечера на устройствата.
По този начин можете да отстраните всяка възможна неизправност, свързана с процеса на рестартиране.

Имайте предвид, че актуализирането на драйверите е усъвършенствана процедура. Ако не сте внимателни, можете да нанесете щети на системата си, като изтеглите грешните версии на драйверите.
Препоръчваме ви да изтеглите DriverFix (100% безопасен и тестван от нас), за да го направите автоматично. Тази страхотна програма търси нови драйвери за вашия хардуер и изтегля актуализации вместо вас.
Той сканира вашата система и изброява всички съществуващи и евентуално липсващи драйвери. Инструментът също така открива дали вече има нова версия за текущите записи. Ако е необходимо, те могат да бъдат актуализирани директно чрез тази програма.

DriverFix
Поддържайте драйверите актуализирани, за да може системата ви да работи правилно със софтуера DriverFix. Безплатна пробна версия Посетете уебсайта2. Принудително изключете вашата Windows 10 система

Рестартирането може да заседне поради много причини. Въпреки това, в повечето ситуации проблемът може да бъде отстранен автоматично, ако се започне ново рестартиране.
Но първо, компютърът трябва да бъде изключен, за да стартира отново процеса на рестартиране.
Сега това може да се направи лесно, следвайки интуитивно решение: просто натиснете и продължете да натискате бутона за захранване за поне 6 секунди - или толкова дълго, колкото е необходимо на компютъра да се изключи.
3. Край на неподходящите процеси

- От екрана за зареждане на Windows 10 натиснете Ctrl + Alt + Del, за да отворите диспечера на задачите.
- Изберете Крайна задача за всеки процес, който не е жизненоважен за стартиращата операция.
- Затворете диспечера на задачите.
Причината, поради която рестартирането отнема завинаги да завърши, може да е процес, който не реагира, изпълняван във фонов режим.
Например системата на Windows се опитва да приложи нова актуализация, но нещо спира да работи правилно по време на операцията по рестартиране.
Ако проблемът е налице, тъй като не може да се приложи актуализация, можете да рестартирате операцията по актуализация по този начин:
- Натиснете Windows + R, за да отворите Run .
- Вид CMD , и натиснете Ctrl + Shift + Enter , за да отворите администратор Command Prompt .
- Въведете net stop wuauserv и натиснете Enter.
- Въведете следните команди и натиснете Enter след всяка от тях:
cd %systemroot%ren SoftwareDistribution SD.oldnet start wuauserv - Процесът на актуализация ще бъде рестартиран.
Не можете да получите достъп до командния ред като администратор? Разгледайте отблизо това ръководство.
4. Стартирайте инструмента за отстраняване на неизправности на Windows 10
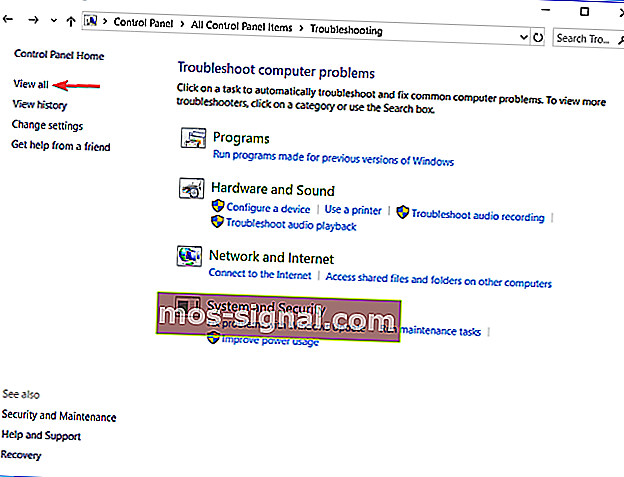
- Натиснете клавиш Windows + R и влезте в контролния панел.
- Щракнете върху Преглед от в десния ъгъл и изберете Големи икони.
- Изберете Отстраняване на неизправности.
- Отидете в левия прозорец и щракнете върху Преглед на всички.
- Щракнете върху Поддръжка на системата .
- Изберете Прилагане на поправките автоматично .
- Следвайте други подкани на екрана.
- Рестартирайте компютъра си.
Ако имате проблеми с отварянето на контролния панел, можете лесно да го разрешите, следвайки нашето ръководство стъпка по стъпка.
Методите, изброени по-горе, трябва да решат проблемите с рестартирането на Windows 10. Ако знаете други решения за отстраняване на неизправности, които могат да се справят с този проблем, споделете ги с нашите читатели в полето за коментари по-долу.
Забележка на редактора: Този пост първоначално е публикуван през април 2019 г. и оттогава е преработен и актуализиран през септември 2020 г. за свежест, точност и изчерпателност.