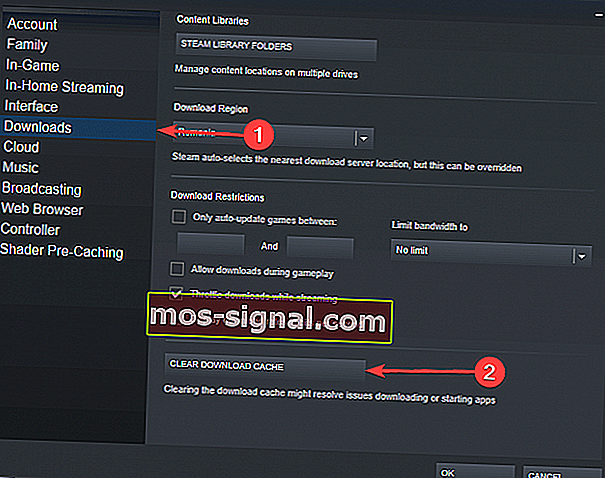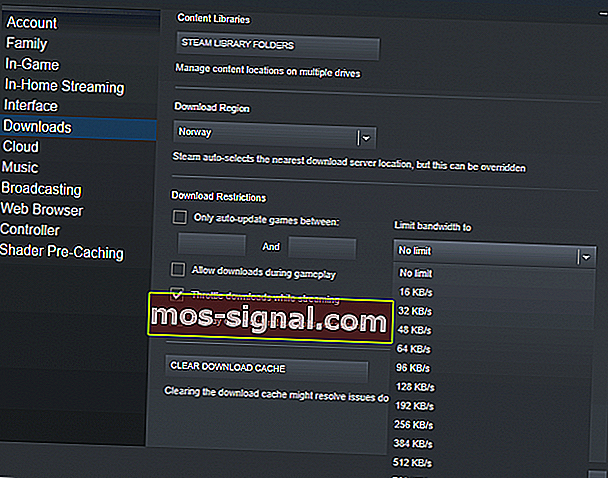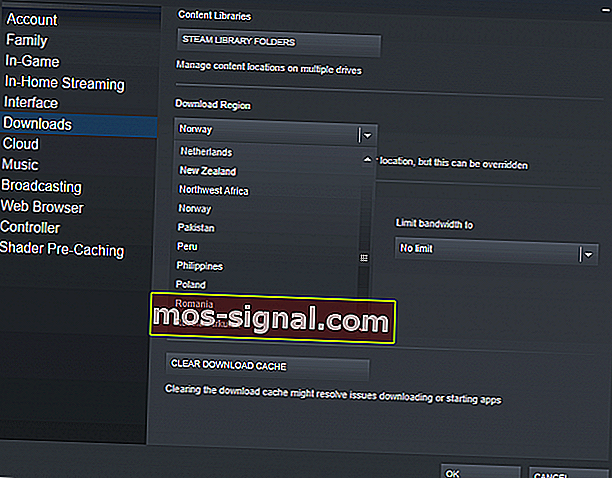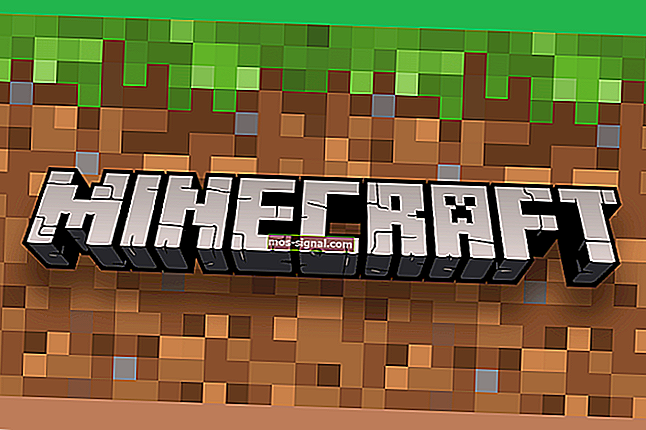Имате бавни скорости на изтегляне в Steam? Ето поправката!
- Steam е един от най-удобните начини за закупуване и игра на игри в наши дни. Но тъй като размерите на игрите непрекъснато се увеличават, на геймърите им отнема все повече време да изтеглят своите игри.
- Докато Steam трябва да се изтегля с пълната скорост на вашата интернет връзка, понякога ще откриете, че скоростта на изтегляне е значително по-ниска от тази, с която сте свикнали. Нашето ръководство ще ви покаже причините за това и как да ги поправите.
- Знаете ли, че имаме страница, посветена на Steam? Ако търсите повече съдържание, корекции и новини за магазина Steam, тогава това е мястото!
- Говорейки за игри, нашият център за игри е най-добрият източник за всички ваши новини, рецензии и съвети. Не ми вярвате? Погледнете!
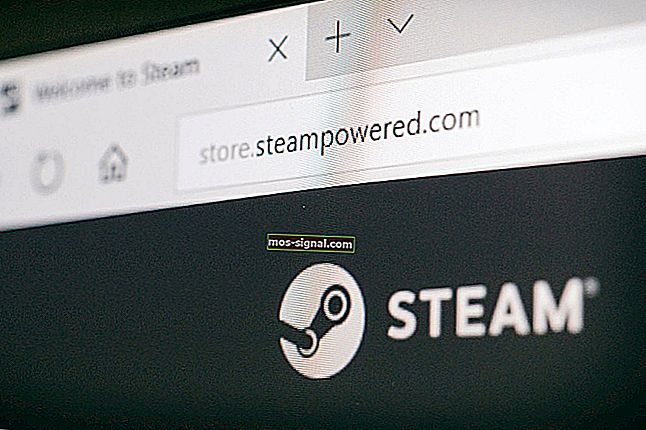
Steam е основният портал за игри за потребители на Windows 10 и въпреки появата на други нови платформи от време на време, той все още е предпочитаният избор от многото.
Голяма причина за това е изобилието от игри и огромни заглавия, включени в библиотеката на приложението. Колкото и убедително да е да купувате най-новите и най-добрите игри, много потребители се оплакват от бавни скорости на изтегляне в Steam.
Това е голям проблем, който засяга по-голямата част от игровата общност под една или друга форма и днес ще разгледаме как да го решим.
Какво мога да направя, ако скоростта на изтегляне в Steam е бавна?
- Изчистете кеша за изтегляне
- Променете ограничението на честотната лента
- Променете региона за изтегляне
- Намалете използването на диска
На първо място, ще трябва да определим дали скоростта ви всъщност е бавна или не. Интернет връзката обикновено се измерва в кратки битове в секунда, но изтеглянията в Steam, както и много други изтегляния на файлове, се измерват в кратни байтове в секунда.
Умножете скоростта на изтегляне в Steam по 8 и ако резултатът е близък до известната ви скорост на свързване, тогава нямате никакви проблеми.
БЪРЗ СЪВЕТ
Ако нямате време да преминете към сложни стъпки за отстраняване на неизправности, има бързо решение, което може да ви бъде полезно.
Можете да инсталирате Opera GX, първият в света ориентиран към геймърите браузър, който ви позволява да изтегляте файлове по-бързо в сравнение с обикновените браузъри.
Как е възможно това? Opera разчита на собствена усъвършенствана технология за паралелно изтегляне, която разделя файловете на по-малки части. След това тези по-малки части се изтеглят едновременно.
Нещо повече, след като изтеглянето приключи и започнете да играете вашите игри, можете да оставите Opera GX да работи във фонов режим, тъй като вграденият му режим за игри помага да използва малко ресурси, за да можете да се насладите на игрално изживяване без забавяне.
Така че, ако искате да се насладите на бързи скорости на изтегляне в Steam, инсталирайте Opera GX на вашия компютър.

Opera GX
Изтеглете Steam заедно с всичките си любими игри, използвайки първия в света уеб браузър за геймъри, достъпен напълно безплатно! Безплатно посещение на уебсайтКак да направя изтеглянето на Steam по-бързо?
1. Изчистете кеша за изтегляне
Това е първото нещо, което трябва да опитате, тъй като повечето проблеми с изтеглянето със Steam на Windows 10 могат да бъдат решени по този начин:
- Стартирайте Steam .
- Отидете в Настройки .
- В левия панел изберете Изтегляния .
- В дясната секция, в долната част на страницата ще видите бутон Clear Clear Cache . Кликнете върху него.
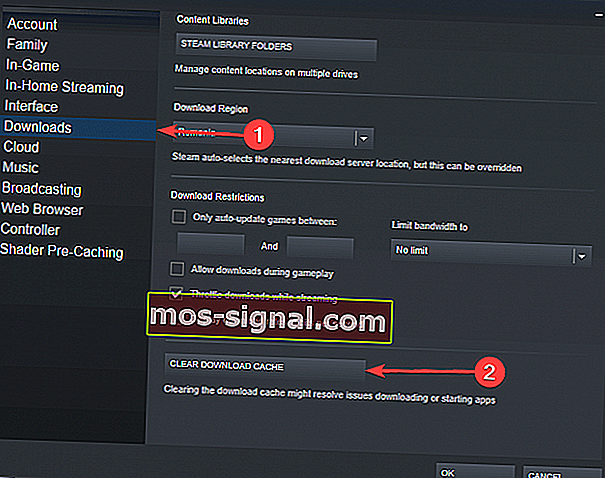
- Трябва да се появи нов прозорец. Натиснете OK и изчакайте процесът да приключи.
- Сега се регистрирайте отново с вашите идентификационни данни и проверете дали скоростта на изтегляне се е увеличила.
2. Променете ограничението на честотната лента
В някои случаи ограничението на честотната лента не съвпада с това на вашия доставчик на интернет услуги и това може да промени скоростта на изтегляне. Ако имате стабилна връзка, следвайте стъпките:
- Стартирайте Steam .
- Отидете в Настройки .
- В левия панел изберете Изтегляния .
- Под Ограничения за изтегляне ще видите падащо меню Limit bandwidth .
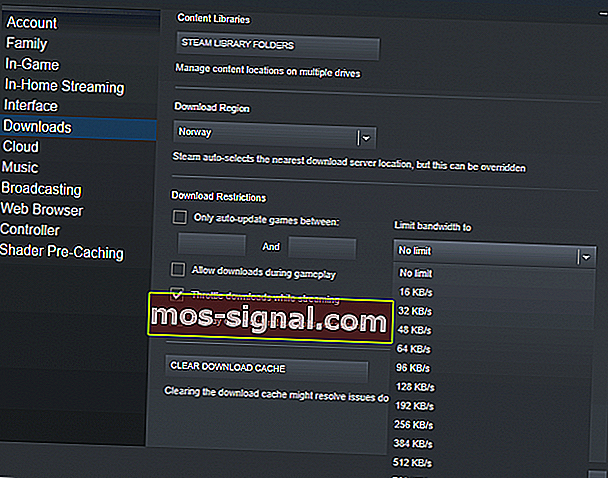
- Задайте го на No Limit и щракнете върху OK .
- Възобновете изтеглянето си.
Въпреки че това е добър избор за стабилна връзка, при нестабилна връзка трябва да я зададете на подходяща стойност, близка до вашата ISP връзка.
Възникна грешка при актуализиране на Steam игра [FIX]
3. Променете региона за изтегляне
Steam има много сървъри в различни региони по света. По подразбиране Steam автоматично разпознава вашия регион чрез мрежата.
Понякога сървърите във вашия регион могат да бъдат претрупани или да се повредят от хардуерен проблем. За да промените местоположението за изтегляне, направете следното:
- Стартирайте Steam .
- Отидете в Настройки .
- В левия панел изберете Изтегляния .
- Трябва да видите раздел „ Изтегляне на регион “ със падащо меню отдолу.
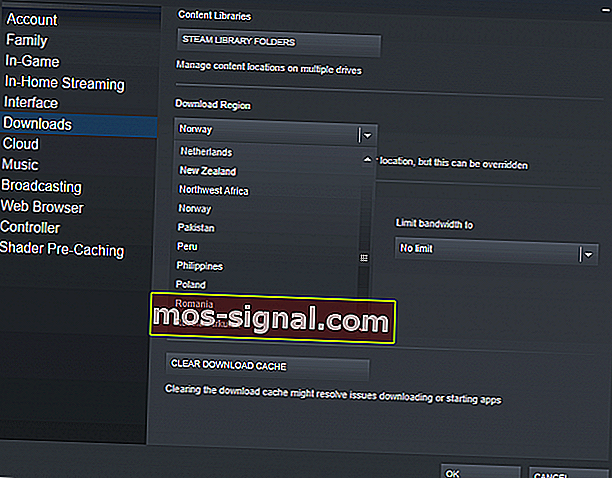
- Кликнете върху падащото меню и изберете различен сървър .
- Щракнете върху OK .
Забележка : това не е точна наука и няма определен универсален сървър, който да работи за всички. Ще трябва да експериментирате и да изпробвате различни сървъри, за да видите кой отговаря най-добре на вашите нужди. Препоръчваме да започнете с най-близките до вашето реално местоположение.
Какво да направите, ако Steam не разпознава инсталираните игри?
4. Намалете използването на диска

Много потребители съобщават, че изтеглянето в Steam на Windows 10 се забавя и в някои случаи спира поради високото използване на диска. Има някои специфични WPR елементи, работещи във фонов режим, които причиняват проблема.
За да разрешите този проблем, просто натиснете клавиш Windows + R, за да стартирате Изпълнение> въведете cmd и натиснете Enter > и в cmd въведете WPR -отмяна .
Струва си да се спомене, че някои потребители са отстранили проблема, като са деактивирали свързания потребителски опит и телеметрията .
За да направите това, просто отворете cmd и напишете stop-service diagtrack . Ако искате да деактивирате и процеса на стартиране, въведете set-service diagtrack -startuptype disabled .
Както можете да видите, някои решения са по-прости, а други по-сложни. Изпробвайте тези, които ви харесват и ни кажете как сте се справили в раздела за коментари по-долу.
ЧЗВ: Кои са най-често срещаните проблеми със Steam?
- Как да поправя бавни скорости на изтегляне на Steam в Windows 10?
Много проблеми с изтеглянето възникват поради повредени файлове или проблеми с кеша за изтегляне. За да ги поправите, следвайте внимателно описаните по-горе стъпки.
- Свободен ли е Steam за използване?
Да, клиентът на Steam е напълно безплатен за използване. На платформата Steam има и редица безплатни игри, но като цяло ще трябва да закупите свои собствени игри.
- Защо скоростта на изтегляне на пара е нестабилна?
Steam понякога може да срещне проблеми и при непостоянни скорости на изтегляне може да се дължи на кеша за изтегляне, вашата интернет връзка или VPN, кешът за запис на диска ви е пълен или има други програми, които задвижват ресурси.
- Защо Steam е толкова бавен?
Steam наскоро актуализира целия си потребителски интерфейс и някои потребители съобщиха за по-бавно време на зареждане на страниците на магазина. Това може да бъде коригирано чрез изчистване на кеша на браузъра. Имаме ръководство, което ви показва как точно да направите Steam отново бърз.
Забележка на редактора : Този пост първоначално е публикуван през март 2019 г. и оттогава е преработен и актуализиран през март 2020 г. за свежест, точност и изчерпателност.