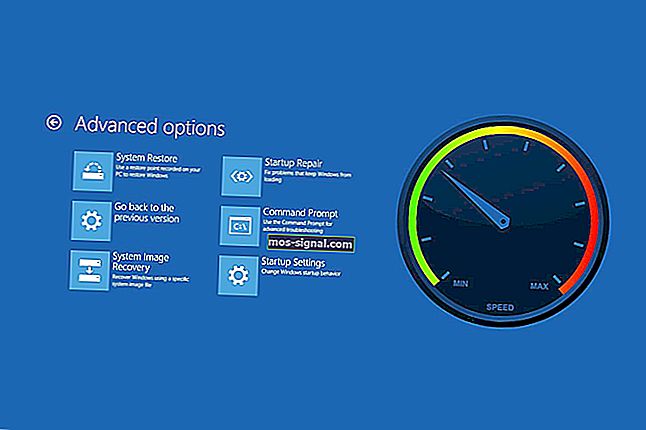КОРЕКЦИЯ: DNS_PROBE_FINISHED_BAD_CONFIG грешка в Windows 10
- Грешката DNS_PROBE_FINISHED_BAD_CONFIG се появява в браузъра Google Chrome, когато вашата интернет връзка ви затруднява. Първа стъпка? Рестартирайте рутера си.
- Ако простото рестартиране не реши проблема, опитайте да подновите вашия IP адрес. Можете да направите това, като използвате командния ред и напишете две прости команди. Лесно, нали?
- Разделът за грешки в интернет връзката обхваща най-разочароващите проблеми с вашата система: липса на интернет.
- Не е толкова лесно да се решат всички грешки, но в центъра за грешки на Windows 10 можете да научите как да направите това като професионалист.

DNS_PROBE_FINISHED_BAD_CONFIG грешката не е толкова необичайна и може да се види във всички версии на Windows, така че не е чудно да видите тази грешка и в Windows 10.
За ваше щастие тази грешка е доста лесна за отстраняване и днес ще ви покажем как да я направите.
Грешката DNS_PROBE_FINISHED_BAD_CONFIG се появява в браузъра Google Chrome, когато интернет връзката ви създава проблеми и има няколко лесни начина как да я поправите.
Съдържание:
- Рестартирайте рутера си
- Подновете IP адреса
- Изтрийте DNS кеша
- Нулирайте IP каталога
- Променете DNS сървърите
- Деактивирайте антивирусната си програма
- Инсталирайте най-новите мрежови драйвери
- Деактивирайте блокерите на уебсайтове
- Проверете браузъра си
Как мога да поправя DNS_PROBE_FINISHED_BAD_CONFIG грешка?
Решение 1 - Рестартирайте рутера си
Това е съвсем просто, просто натиснете бутона за захранване на вашия рутер, изчакайте минута и върнете рутера си обратно. Това трябва да нулира вашия IP адрес и да реши проблема.
Решение 2 - Подновете IP адреса
Но ако простото рестартиране не разреши проблема с грешка DNS_PROBE_FINISHED_BAD_CONFIG, можете да опитате с подновяване на вашия IP адрес.
И ако не сте сигурни как да направите това, просто следвайте тези инструкции:
- Изпълнете командния ред, като натиснете клавиш Windows + R и въведете cmd в него.
- Когато започне командния ред, напишете следния ред и натиснете Enter, за да го стартирате:
- ipconfig / освобождаване

- ipconfig / освобождаване
- Това ще освободи вашия IP адрес.
- Сега въведете този ред и натиснете enter, за да го стартирате:
- ipconfig / подновяване

- ipconfig / подновяване
Решение 3 - Измийте DNS кеша
Следващото нещо, което ще опитаме, е да изчистим DNS кеша. За целта следвайте тези инструкции:
- Отворете командния ред, както обяснихме в предишното решение.
- Когато се отвори командния ред, напишете този ред и натиснете Enter, за да го стартирате:
- ipconfig / flushdns

- ipconfig / flushdns
Решение 4 - Нулиране на IP каталога
- Отворете командния ред и изпълнете този ред:
- netsh int ip нулиране

- netsh int ip нулиране
- След това напишете този ред и натиснете Enter, за да го стартирате:
- netsh winsock каталог за нулиране

- netsh winsock каталог за нулиране
Решение 5 - Сменете DNS сървърите
И ако нищо от горе не помогна, можете да опитате да промените DNS сървърите и да видите дали грешката е разрешена. За да промените DNS сървърите, направете следното:
- Натиснете клавиш Windows + R и когато се отвори диалоговият прозорец за изпълнение, напишете ncpa.cpl и натиснете Enter.
- Това трябва да стартира прозорец Мрежови връзки.
- Намерете връзката си и щракнете с десния бутон върху нея. Изберете Properties.
- Изберете Internet Protocol Version 4 и щракнете върху Properties.
- В прозореца Свойства на Internet Protocol версия 4 щракнете върху Използване на следните адреси на DNS сървър.
- Задайте следните стойности:
- Предпочитан DNS сървър: 8.8.8.8
- Алтернативен DNS сървър: 8.8.4.4
- Щракнете върху OK, за да запазите настройките си.
Решение 6 - Деактивирайте антивирусната си програма
Ако нищо не работи, опитайте да деактивирате антивирусната си програма. Ако използвате Windows Defender, ето стъпките, които трябва да изпълните, за да го изключите:
- Отидете на Старт, въведете защитник и кликнете върху първия резултат, за да стартирате Центъра за защита на Windows Defender.
- Сега кликнете върху настройките за защита от вируси и заплахи

- Отидете на Защита в реално време и изключете опцията.
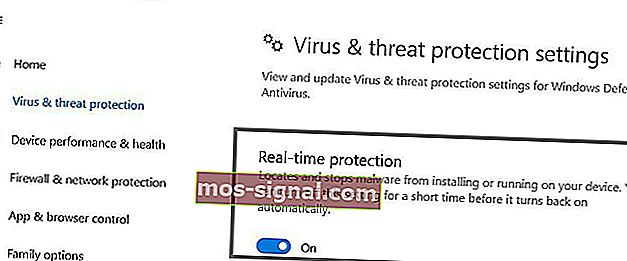
След като деактивирате антивирусната си програма, направете същото със защитната стена.
- Отидете на Старт> Контролен панел> Система и защита> Защитна стена на Windows
- Кликнете върху опцията „Включване и изключване на защитната стена на Windows“

- Изключете защитната стена.
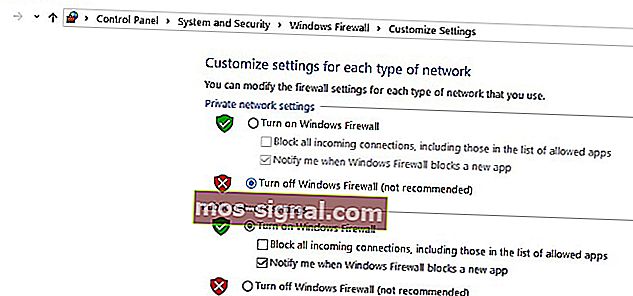
След като деактивирате както антивирусната, така и защитната стена, проверете дали грешката продължава. Не забравяйте да активирате и двете решения за сигурност, след като приключите теста.
Решение 7 - Инсталирайте най-новите мрежови драйвери
Ако мрежовите ви драйвери са остарели или повредени, това може да обясни защо получавате грешката DNS_PROBE_FINISHED_BAD_CONFIG.
Отидете в Device Manager и актуализирайте мрежовите драйвери и проверете дали това решение работи за вас.
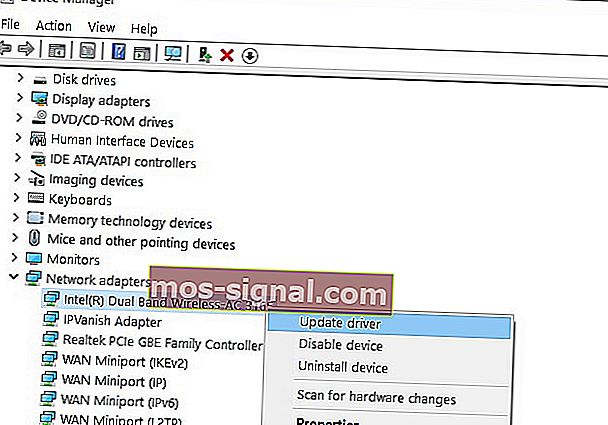
Решение 8 - Деактивирайте софтуера за блокиране на уебсайтове
Ако използвате блокери на уебсайтове, временно деактивирайте тези инструменти, за да видите дали това решение решава проблема.
Някои потребители потвърдиха, че грешката е изчезнала, след като са изключили блокерите на своите уебсайтове. Изпробвайте това решение, за да видите дали то работи и за вас.
Решение 9 - Проверете браузъра си и изтрийте временни файлове, кеш и бисквитки
И накрая, последното решение от нашия списък: уверете се, че вашият браузър всъщност не е този, който причинява грешката. Изтрийте бисквитките, временните файлове и кеша и проверете дали това помага.
За повече информация относно стъпките, които трябва да следвате, отидете на официалната страница за поддръжка на вашия браузър.
Това е всичко, надявам се, че поне едно от тези пет решения ви е помогнало да разрешите проблема с грешка DNS_PROBE_FINISHED_BAD_CONFIG в Windows 10.
Ако имате някакви коментари или въпроси, просто посетете раздела за коментари по-долу.
ЧЗВ: Научете повече за DNS грешките
- Какво причинява Dns_probe_finished_bad_config?
- Как да поправя грешка DNS_PROBE_FINISHED_BAD_CONFIG?
Рестартирайте рутера си и подновете вашия IP адрес. Ако това не помогне, следвайте нашето експертно ръководство, за да поправите тази грешка.
- Какво причинява DNS грешка?
Възникват DNS грешки, защото не можете да се свържете с IP адрес и грешката означава, че може да сте загубили достъп до мрежа или интернет. Ето как да отстраните проблемите с достъпа до интернет.
Забележка на редактора: Този пост първоначално е публикуван през февруари 2018 г. и оттогава е преработен и актуализиран през март 2020 г. за свежест, точност и изчерпателност.